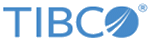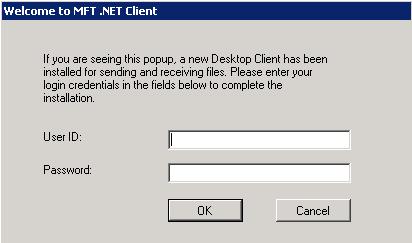Installing the Desktop Client Program
To connect and install MFT desktop client program on your desktop, you can use either a full or a shortcut URL.
The following MFT desktop client install web page will be displayed.
Prerequisites
When using the shortcut URL and an Internet Explorer 10, 11 or Edge browser, you must enable Automatic prompting for file downloads. Open the Internet Options window and click the Security tab. Click to highlight the Internet zone to edit. Then, click Custom level to open the Security Settings – Internet Zone window. Click Enable for the Automatic prompting for file downloads option. Click OK, and then click Apply or OK again and refresh your screen.
Procedure
Copyright © 2021. Cloud Software Group, Inc. All Rights Reserved.