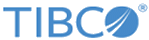After you configure your application to use SSL/TLS, you can use Digital Certificate Manager (DCM) to import your signed certificate and assign it to your application.
To import your certificate and assign it to your application to complete the process of configuring SSL/TLS, follow these steps:
Procedure
-
Start DCM. Refer to Starting DCM.
-
In the navigation frame, click
Select a Certificate Store and select
*SYSTEM as the certificate store to open.
-
When the
Certificate Store and Password page displays, provide the password that you specified for the certificate store when you created it and click
Continue.
-
Wait for the navigation frame to refresh.
-
If the root CA certificate that is associated with your signed certificate is not in the certificate store, select
Manage Certificate Store and select
Populate with CA Certificates to add the root CA certificate that is associated with the signed certificate.
-
Select
Manage Certificates to display a list of tasks.
-
From the task list, select
Import certificate to begin the process of importing the signed certificate into the *SYSTEM certificate store.
-
Next, select
Assign certificate from the
Manage Certificates task list to display a list of certificates for the current certificate store.
-
Select your certificate from the list and click
Assign to Applications to display a list of application definitions for the current certificate store.
-
Select your application from the list and click
Continue.
A page displays with either a confirmation message for your assignment selection or an error message if a problem occurs.
Result
On successful completion of this task, you can start your application in SSL/TLS mode and begin protecting the privacy of data.
Copyright © Cloud Software Group, Inc. All rights reserved.