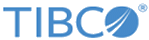Adding a New Remote File Collector
Prerequisites
Procedure
- To open the OI Console, open the following URL and log in using your credentials (user name and password): http://<OIConsoleIP/Host Name>:<port number>/oi.
- In the TIBCO® Operational Intelligence Agent window, select the OI Agent component from the Select Agent list.
- Ensure the Collectors tab is selected.
-
To add a new remote file collector, select
Remote File log source from the
New list.
The Configure Remote File Collector dialog box is displayed.
- In the General section, modify the following information:
-
In the
Forwarders section, modify the following information:
Option Description select forwarder Select the forwarder connection from the select forwarder list for the collected remote file logs. OI Agent Collection Date Define whether the log messages that are sent to the LogLogic LMI server remain in a Local System timezone or is converted into UTC time zone. -
In the
Collection section, modify the following fields:
-
Modify the following common parameters for all the
Protocol options (ftp, sftp, cifs, and file):
Options Description Host IP/Name Enter the IP or name of the remote log source. Protocol Define whether the log source uses the FTP, SFTP, CIFS, or file protocol. File Path (Visible only when the File option is enabled)
Enter the file path. This is the absolute path of the file system where the OI Agent component is installed. For example, on Windows: d:/myFolder/myLog.log. However, on Linux/UNIX systems, it is /user/myAccount/myLog.log File Rotation (Visible only when the File option is enabled)
Click Yes or No to enable or disable the option.
Date Pattern (Visible only when the File Rotation option is enabled)
Select check box and enter the format you want to use for the [date] parameter. Example: yyyyMMdd for 20170421.
Max Number of digits (Visible only when the File Rotation option is enabled)
Select the check box and enter the maximum number of digits allowed for the [id] parameter. The OI Agent component can collect any file with an [id] whose number of digits is between 1 and 9 (inclusive).
Example: If you set the value to 5, the following [id] values are taken into account: 1, 054, 586, 00599, 78945.
Original name (Visible only when the File Rotation option is enabled)
The file that is currently being written, it is usually the file without date or [id] tag. Note: Ensure that the original name is specified in a supported file name pattern. If the file with specified original name is not found in the source directory, the logs are written to the file name that matches the file rotation pattern. For more details, see Log File Rotation.File Change Notification (Visible only when the File option is enabled)
Click Yes or No to enable or disable the option. You can monitor a file changes. If set Yes, a notification is sent to LogLogic LMI through the uc.log file when the modified date of the specified file changes. The notification includes the changed content and time. A new log is recorded for the notification when the OI Agent component internal logs are forwarded to LogLogic LMI. The file changes are not monitored for rotated files. In this case, the File Change Notification option is not available. Multiline messages Activate this option to define several lines in a single message. Multiline Header type (Visible only when the Multiline messages option is enabled)
Select the type of multiline logs. Example, 'jboss', 'tomcat', 'weblogic', 'websphere' or 'custom'. Custom Header (Visible only when the Multiline messages option is enabled) Regex
Set a regular expression matching the header of the first line of a log. Custom Separator (Visible only when the Multiline messages option is enabled)
Specify a custom delimiter to use as a separator for multiple lines. The default separator is \r\n. A space is used as a separator if the field is empty. Send orphaned lines (Visible only when the Multiline messages option is enabled)
Indicate whether you want the OI Agent component to send messages that do not match the header regexp. Directory Path (Visible only when the Directory option is enabled)
If Directory option is selected, enter the directory path of the log file to be collected. Ensure that you use the forward slash ( / ) and not the backward slash in the path. File(s) Include (Visible only when the Directory option is enabled)
Enter the files that must be included in the collection. The field supports the standard common wildcard characters for matching file names (* and ?). File(s) Exclude (Visible only when the Directory option is enabled)
Enter the files that must be excluded from the collection. The field supports the standard common wildcard characters for matching file names (* and ?). Device type Select the type of device of the collected logs Charset Select the data format. Default value: Use local system charset
Test Connection Test the connection between the OI Agent component and local host or remote host. - Modify the following information according to the protocol you select:
Protocol Options Modify Fields Description ftp Server Time Zone Select the time zone of the remote log source. By default, the Local Time Zone is selected. User ID Enter the User ID to connect to the remote log source. User Password Enter the user password. sftp User ID (Visible only when the Password option is enabled)
Enter the User ID to connect to the remote log source. User password (Visible only when the Password option is enabled)
Enter the user password. User ID (Visible only when the Public key option is enabled)
Select the authentication method. User key (Visible only when the sftp protocol and Public key is selected)
Upload the User key file. cifs Domain/User name Enter the domain or user name. User password Enter the user password. Share Name Enter the cifs share name. file File / Directory Select the source of the collection, either a file or the content of a directory. File Path (Visible only when the File option is enabled)
If the File option is selected, then enter the file path. This is the absolute path of the file system where the OI Agent component is installed. For example, on Windows: d:/myFolder/myLog.log. However, on Linux/UNIX systems it must be as /usr/myAccount/myLog.log. File Rotation (Visible only when the File option is enabled)
Click Yes or No to enable or disable the option. -
Modify the following common parameters for all the
Protocol options (ftp, sftp, cifs, and file):
-
In the
Advanced section, modify the following fields:
Options Description Remotefile server By default, this option selected. The IP address is grabbed from the host IP address that you previously entered. UC IP address of the hosts where the OI Agent component is installed. You can change it as you want. Delete inactive file Click Yes or No to enable or disable the option. You can purge files that are older than certain time based on the modified time. Inactive days (Visible only when the Delete inactive file is enabled)
Enter the number of days after which the inactive file is deleted. The default is set to 7 days. Schedule Select the collection period, either Every Minutes, Every Hours, Daily at or Weekly on at a specific hour. -
Click
Configure.
A new remote file collector is successfully added.