The forms-based LiveView Configuration File Editor is a validating XML editor that is aware of the schema that defines the XML syntax of LiveView configuration files. The editor is the default editor to create new and edit existing lvconf files.2
To open an lvconf file:
-
Select → → and click .
-
Click the drop-down arrow next to the New toolbar button (
 ), and select from the drop-down menu.
), and select from the drop-down menu.
-
Right-click anywhere in the Package Explorer, and select → from the context menu.
-
With the cursor in any Studio view, press Ctrl+N to open the New dialog. Navigate to → and click .
-
With the cursor in any Studio view, press Alt+Shift+N to open the → menu at the cursor location. Select .
-
Double-click an existing file, which opens the editor if the LiveView Configuration File Editor was the last editor used.
-
From the LiveView Project Viewer, right-click the lvconf file and select , if the LiveView Configuration File Editor was the last editor used.
The LiveView Configuration File Editor presents the lvconf file under edit as a form with fields to be filled in, in one or more tabs. Edits made in the fields of any tab are automatically reflected in the underlying XML source file. You can view the XML source any time using the Source tab.
The editor reads and stores the same XSD-defined XML format as the text-based editor, but greatly improves and accelerates your ability to create and maintain lvconf files without constant reference to the XSD specification in the LiveView Configuration XML Reference.
Note
For most use cases, it is faster and recommended to use the LiveView Project Viewer to create your applications than to build individual lvconf files manually in the editor. The Project Viewer creates lvconf files and connects them to your data tables and/or data sources for you automatically.
Each lvconf type has its own form; when creating a new lvconf file, you specify the lvconf table type, which determines the form to use:
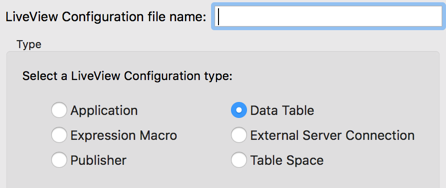 |
Every field has pop-up help text when you hover the pointer in or over each field. This is the same help text found in the lvconf XSD specification reference.
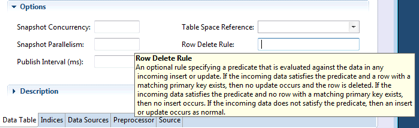 |
The valid features for each lvconf type are organized into tabs along the bottom of the visual editor window. The last tab for each form provides a Source view, which allows you to view and edit the underlying XML file you are editing. Edits made in the Source view are immediately reflected on the forms tabs. However, the Source view is not itself a validating XML editor, but relies on the various forms tabs to validate the lvconf file being edited.
You can use the Source tab (or the text-based XML editor) to enter the elements of advanced features that are not supported with a form field in the visual editor. As long as the elements and attributes you enter are valid against the lvconf XSD file, they are accepted by the visual editor, even when there is no form to display such changes.
There are two exceptions to this rule: the LiveView Configuration File Editor does not support either XML comments or Xinclude processing instructions.
-
If any lvconf file in your existing projects includes XML comments in
<!-- -->blocks, such comments are not preserved when the lvconf file is opened and saved in the forms-based editor.Use the
descriptionandshort-descriptionattributes of the<data-table>element to annotate your files, using the Description and Short Description fields on the Data Table tab of the forms-based editor. -
The LiveView Configuration File Editor does not support the Xinclude processing instruction described in Using xinclude Processing Instructions.
When you open an lvconf file that Xincludes another XML file, Studio shows the following warning message. When you click , Studio opens the file in the text-based validating XML editor, and marks the file to open again in that editor the next time you open it.
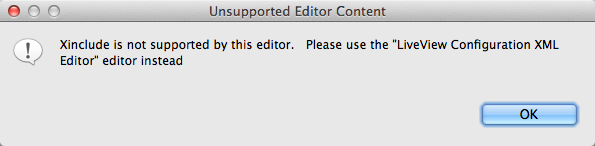
For features not supported by the LiveView Configuration File Editor editor, use the text-based validating XML editor. To access the validating text-based XML editor directly, select an lvconf file in the Package Explorer view, right-click, and select → .
Use the LiveView Configuration File Editor to build an lvconf file, depending on the type required:
