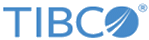Enabling Kerberos authentication
For a device running the mobile app to properly negotiate the SSO Kerberos authentication, you must configure your mobile device to use Kerberos. You can accomplish this task by creating and installing a configuration profile. You must edit the configuration profile to fit your environment.
The configuration profile for specifying Kerberos authentication is contained in an XML file that has the file extension .mobileconfig.
Procedure
What to do next
To test the configuration, restart your device. Open the Analytics app on your mobile device. If you have not already done so, add the library server with the Kerberos authentication you configured. When you add the library server in the app, it does not matter what you specify for Username and Password, because these values are not used when your mobile device authenticates using Kerberos. You can leave these fields empty.