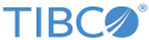Installing standalone TIBCO Spotfire Statistics Services on Windows
Follow these instructions to install a standalone version of Spotfire Statistics Services on a Windows computer.
Note: Do not use this procedure if you intend to install a cluster. If you want to perform a cluster installation, see
Cluster deployment.
Important: Remember that when installing and configuring Spotfire Statistics Services to use a statistical engine, consider the configurations and strategies to restrict access. See
Recommendations for safeguarding your environment for detailed information.
Procedure
Copyright © TIBCO Software Inc. All rights reserved.