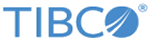Installing in GUI Mode
When you are running the installer in GUI mode, the installer prompts you for information regarding the installation environment, installation profile, and so on.
Procedure
What to do next
Distributions must also be downloaded separately and placed according to the instructions in the section Post-Installation. Refer to the section on Post-Installation for more information.
Copyright © Cloud Software Group, Inc. All rights reserved.