Click Files
and data ![]() .
.
In the Files and data flyout, click Connect to.
In the list of connectors, click Teradata.
In the Teradata flyout, click New connection.
This dialog is used to configure a connection to a Teradata database. You can choose whether to analyze data in-database, or to import it into your analysis.
To use the Teradata connector, you must install a data source driver on your computer. See the system requirements at http://spotfi.re/sr/connectors to find the correct data source driver. Note that the driver version must match the Teradata version you are using. For example, if your Teradata version is 14, then the driver version must also be 14.
View Getting Started with Connectors for general information about accessing connectors in Spotfire. To learn more about Teradata, refer to the official Teradata documentation.
To add a new Teradata connection to the library:
On the menu bar, select Data > Manage Data Connections.
Click Add New > Data Connection and select Teradata.
To add a new Teradata connection to an analysis:
Click Files
and data ![]() .
.
In the Files and data flyout, click Connect to.
In the list of connectors, click Teradata.
In the Teradata flyout, click New connection.
General tab
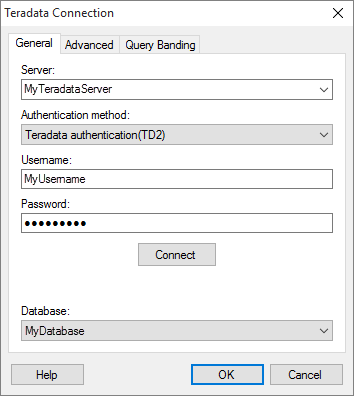
Option |
Description |
Server |
The name of the server where your data is located. To include a port number, add it directly after the server name, preceded by colon. Example with port number: |
Authentication
method |
The authentication method to use when logging into the database. Choose from Teradata authentication (TD2), LDAP authentication, and Windows authentication. Teradata authentication (TD2) Authenticate using a database user. Users who open the connection, or an analysis using the connection, will be prompted to enter database credentials to connect to the data source. Tip: You can save database credentials, unencrypted, as part of an analysis file, using a setting in the Data Source Settings dialog. If credentials are embedded in your analysis, it means that users will not be prompted to enter credentials to connect to the data source. Note that it can be a security risk to embed database credentials in an analysis file. LDAP authentication When using LDAP authentication, users are prompted to enter their LDAP credentials. Users with valid accounts in the LDAP directory will be able to connect and read data. Windows authentication When using Windows Authentication, for example Kerberos, the access token of the logged in user will be used. Users that have been given the appropriate access rights to Teradata will be able to connect and read data. Domain credentials are not stored in the analysis file. |
Username |
The username you wish to use when logging into the Teradata database. |
Password |
The password for the specified username. |
Connect |
Connects you to the specified server, and populates the drop-down list of available databases. |
Database |
Lists the available databases after a successful connection has been made. |
Advanced tab
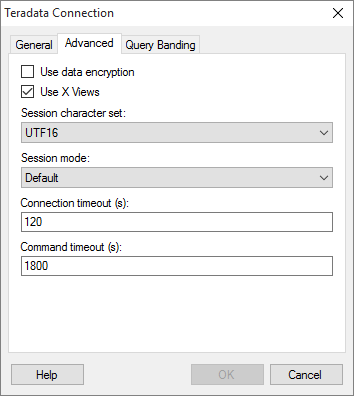
Option |
Description |
Use
data encryption |
Select this check box to use data encryption when connecting to Teradata. |
Use
X Views |
Select this check box to use X Views. X Views limit a user's view to only those databases and tables that the user has permission to access. This might reduce the time it takes to load metadata. |
Session
character set |
Select which session character set to use when connecting to Teradata. |
Session
mode |
Select which session mode to use when connecting to Teradata. Which mode you select affects how errors in the transaction process are handled, as well as performance. |
Connection
timeout (s) |
Specifies the maximum number of seconds allowed for a connection to the database to be established. Note: If you set the connection timeout to zero, it will be interpreted as no timeout. That is, there will be no upper limit for trying to connect. This is generally not recommended. |
Command
timeout (s) |
Specifies the maximum number of seconds allowed for a command to be executed. Note: If you set the command timeout to zero, it will be interpreted as no timeout. That is, there will be no upper limit for trying to execute the command. This is generally not recommended. |
Query Banding tab

Option |
Description |
Use proxy settings |
Select this check box to connect to the data source using a proxy user. |
Proxy user |
|
Use current Spotfire user |
Select this option to use the Spotfire username of the user opening the connection as the proxy user. |
Other |
Select this option to manually specify a proxy user for the connection. |
Proxy role |
Optionally, you can specify a proxy role for the connection. |
Query band information from Spotfire
To make it easier for database administrators to troubleshoot and understand where queries come from, Spotfire includes query bands with queries to Teradata. The table describes the query bands and the information that they contain.
Query band name |
Description |
ApplicationName |
The name of the application. The value is always 'SpotfireDXP'. |
Version |
The version number of the Spotfire application. |
ClientUser |
The Spotfire username of the logged in user. |
Spotfire.Domain |
The Windows domain, if the user is logged in to the Spotfire Server with Windows authentication. For other authentication methods the value is 'spotfire'. |
Spotfire.Analysis |
The file name (for local files) or Spotfire library path of the Spotfire analysis. |
Spotfire.Visualization |
The name of the visualization that initiated the query. |
ProxyUser |
[This query band is only included if you select Use proxy settings.] The specified proxy user. |
ProxyRole |
[This query band is only included if you select Use proxy settings.] The specified proxy role. |