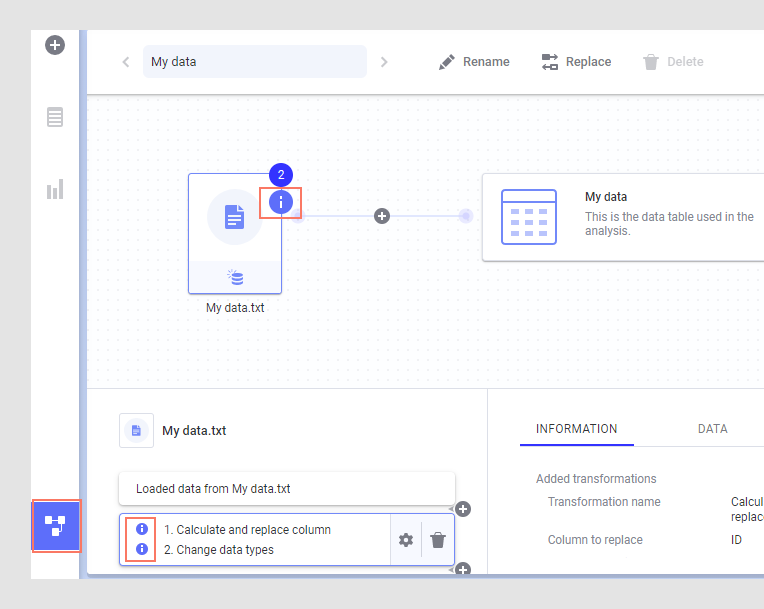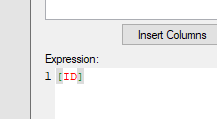Editing Transformations
If a previously added transformation is no longer working
as it should, or, if the transformation parameters need to be updated,
you can edit the transformation in the Data
canvas.
Tip: By following the steps
below, you can add transformations to an existing transformation group.
You can also add more transformations anywhere in the data table structure,
by selecting a node in the source view and clicking on the plus sign in
the step list shown under the nodes. See To
add transformations to a specific node in the source view for more
information.
To edit a transformation:
On the authoring bar, click
Data canvas  .
.
From the drop-down list in the
upper-left part of the Data canvas, select the data table you wish
to edit.
Comment: This step is only applicable if you have
two or more data tables in the analysis.
In the graphical structure,
click on the node where the transformation to edit was added.
Comment: If there is an error in a transformation
you will be guided to the affected node and transformation group by
error icons.
Response: Details about the selected node are shown
in the lower left part of the data canvas.
For the transformation group
of interest, click the settings icon,  .
.
Comment: A transformation group is a section in
the list of operations in the source view, containing one or more
transformations. For example, the example below shows a transformation
group with two transformations:

Response: The Transform
data dialog is opened.
In the Transform data dialog,
click to select the transformation to update.
Comment: Note that, in some cases, errors may be
resolved for all transformations in a transformation group by editing
the first transformation in a group, by removing a broken transformation,
or, by changing the order of the transformations in the list.
Click Edit.
Response: The transformation dialog for the selected
transformation is opened. See Transforming
Data for links to all available transformation dialogs.
When you are done with your
changes, click OK.
Comment: Note that if your changes affect any consecutive
transformations, you may need to edit those transformations as well,
to provide a valid result. If a succeeding transformation is broken,
this will be indicated in the Transform data dialog or on another
node in the data canvas.
Repeat steps 6-7 if you want
to edit more transformations in the transformation group, or click
OK to close the dialog.
Example: Broken transformation due to renamed columns
in source
If you have added a transformation that uses a column from
a linked source, and the column in the source is renamed, then the transformation
will become broken in your analysis.
In this example, data has been loaded from a text file.
Then, two transformations were inserted: first a "Calculate and replace
column"-operation and then a "Change data types"-operation.
However, after a reload of the data, the column that was
used in these transformations is no longer available because someone renamed
the column in the linked text file source.
The error is indicated by an information icon or an exclamation
mark on the node of interest in the data canvas:
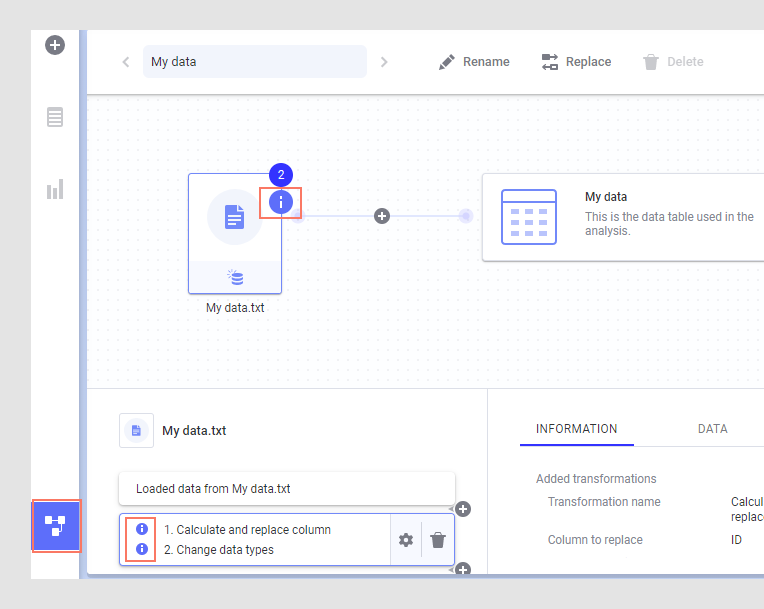
By clicking on the affected node, you can show details
about all operations done on the node, and the error icon guides you to
the broken transformations.
Click on the settings icon,  , to open
the Transform data dialog:
, to open
the Transform data dialog:

Select the transformation you want to modify and click
Edit.
In the transformation dialog, update the expression to
use the new name instead of the missing column name:
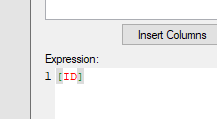
Click OK when you are done
with your changes.
When you have updated the transformations to use the new
column name, all errors will be gone and the analysis is up to date again.
![]() .
. .
.