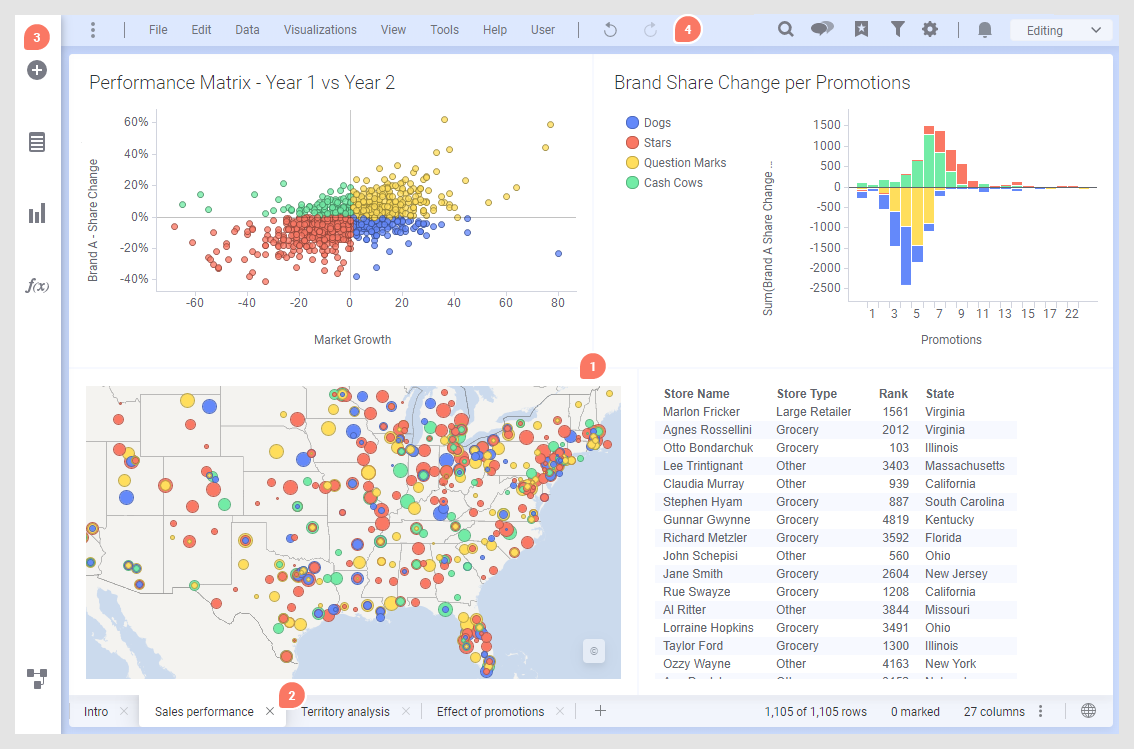
The most vital parts of the user interface are shown below.
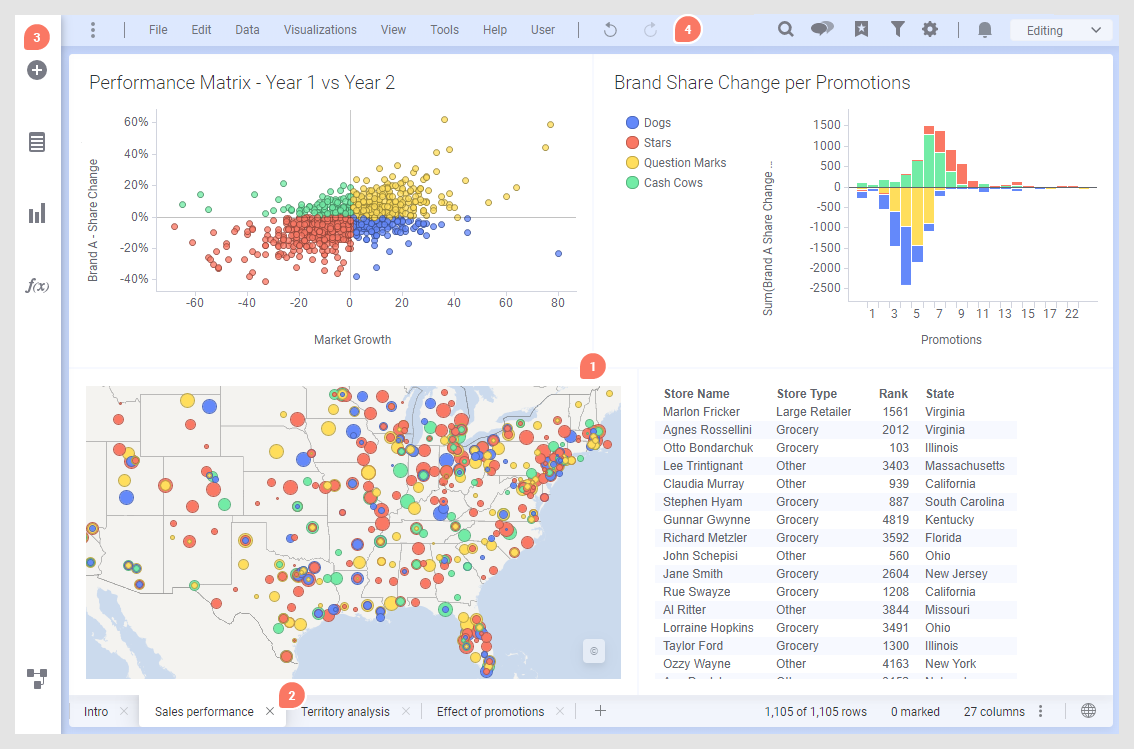
1. Visualizations
An analysis consists of visualizations based on the loaded data. To provide the best representation of your data, many visualization types are available. Within each visualization type, you can use various properties to reflect different dimensions of the data, for example, color, size, and shape.
2. Pages
The visualizations are organized onto pages in the analysis. You can resize and move around the visualizations to get the desired layout when creating an analysis.
A page can also contain text areas. There you can add information, static as well as dynamic, and also initiate various kinds of interactions like filtering or switching to another analysis page.
3. Authoring bar
You access the most frequently used features for authors by clicking the icons on the authoring bar. If the authoring bar is unavailable, switch from Viewing mode to Editing mode in the top right corner of the menu bar, see below.
Files
and data ![]() : Here
you add the data you want to visualize, or open existing analyses.
: Here
you add the data you want to visualize, or open existing analyses.
Data
in analysis ![]() :
Lets you create visualizations by selecting the data you are interested
in first, and then you let Spotfire recommend various ways to visualize
it. This is also where you can get more information about the data
and filter out values.
:
Lets you create visualizations by selecting the data you are interested
in first, and then you let Spotfire recommend various ways to visualize
it. This is also where you can get more information about the data
and filter out values.
Visualization
types ![]() : Here
you create visualizations by selecting the type of visualization you
want to use. Then you configure the visualization your way.
: Here
you create visualizations by selecting the type of visualization you
want to use. Then you configure the visualization your way.
f(x)
– analytic tools
 :
Gives you easy access to analytic tools, including your favorite data
functions.
:
Gives you easy access to analytic tools, including your favorite data
functions.
Data
canvas ![]() : Here you
get a view of the data structure in the analysis, and you can also
make changes to it. You can, for example, transform the data, add
more rows and columns to data tables, and specify when and how the
data should be loaded and stored.
: Here you
get a view of the data structure in the analysis, and you can also
make changes to it. You can, for example, transform the data, add
more rows and columns to data tables, and specify when and how the
data should be loaded and stored.
4. Menu bar
In the left part of the menu bar, features mentioned in the authoring bar above are accessible, but you can also get access to other important features, for example, property settings for data tables and columns, various statistical tools, and the user's guide. In addition, buttons for Undo and Redo are available.

If you want, you can click the three dots furthest to the left to turn on and off the menus.
To the right on the menu bar, you can use Find  as a short way to find
contents as well as actions and features you want to use. This part of
the toolbar is also where you get information, various notifications,
and scheduled updates details, and you can open the collaboration, bookmarks,
and filters panels, and settings for the visualization properties. You
can customize
this part of the toolbar by selecting shortcuts to actions and tools that
you use often.
as a short way to find
contents as well as actions and features you want to use. This part of
the toolbar is also where you get information, various notifications,
and scheduled updates details, and you can open the collaboration, bookmarks,
and filters panels, and settings for the visualization properties. You
can customize
this part of the toolbar by selecting shortcuts to actions and tools that
you use often.

If you are authoring analyses to be consumed by users who do not have authoring rights, you get their view of the analysis by switching from Editing to Viewing in the drop-down list.