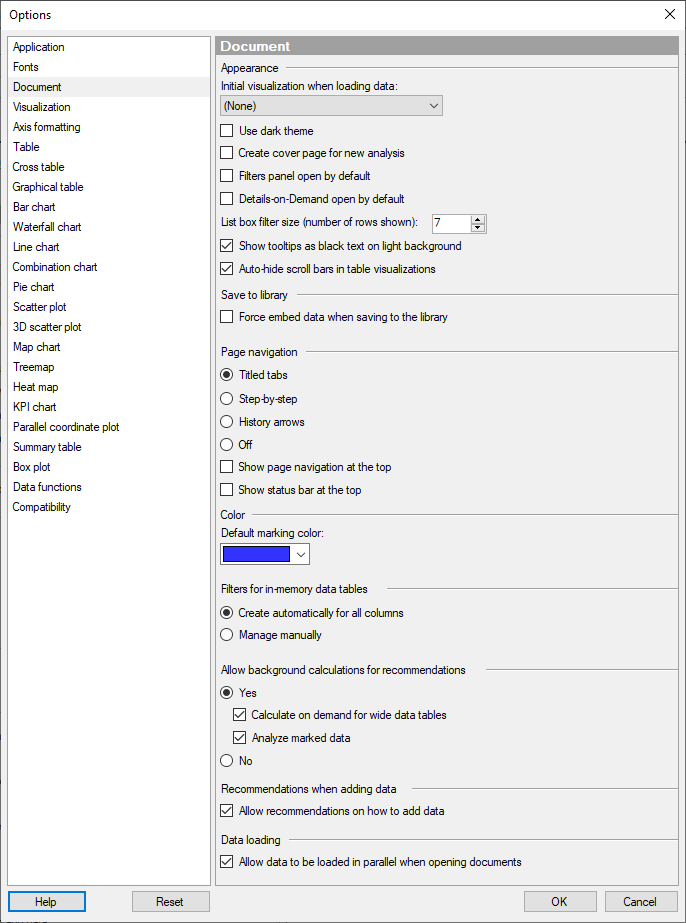
These settings generally take effect when you open new data and create a new document in TIBCO Spotfire.
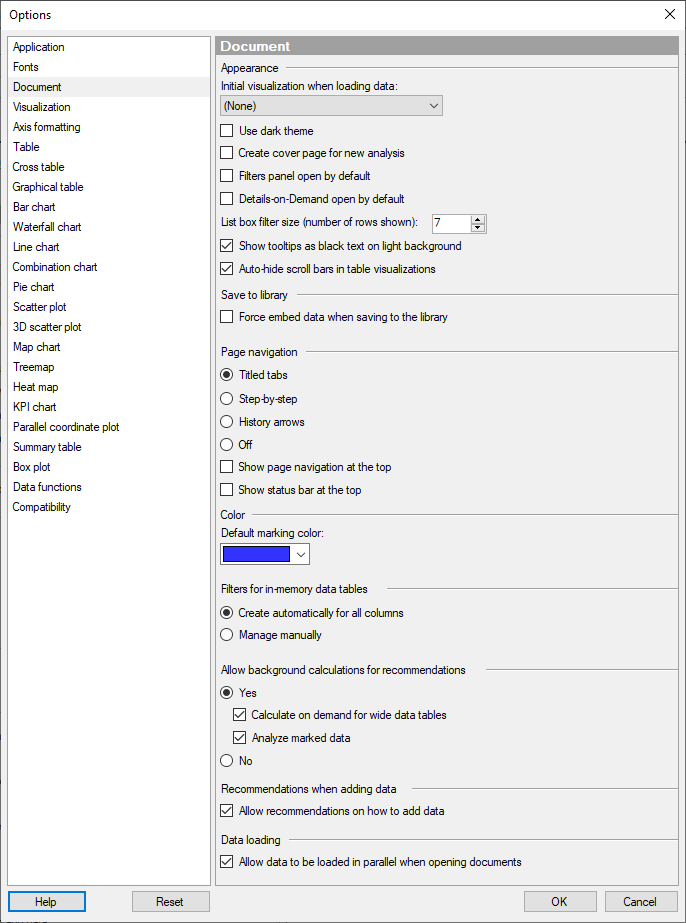
Option |
Description |
Initial visualization when loading data |
Select which visualization should be the default visualization to appear when loading new data. Each time a new data table is added, a new page is created showing the default visualization. Select (None) if you do not want a default visualization to be created when you load new data. The 'Data in analysis' flyout will instead be displayed. Note: When you load map data into Spotfire, the initial visualization is always a map chart. |
Use dark theme |
Specifies to use the dark theme as the default theme when creating a new analysis. |
Create
cover page for new analysis |
Select whether or not a cover page should be created by default when creating a new analysis. |
Filters
panel open by default |
Select whether or not the filters panel should be open when creating a new analysis. |
Details-on-Demand open by default |
Select whether or not the Details-on-Demand should be open when creating a new analysis. |
List box filter
size (number of rows shown) |
Type or click to the number of rows you want to display in the list box filter. |
Show tooltips as black text on light background |
Select the check box if you want to display tooltips as black text on a light background rather than the default white text on black background. |
Auto-hide
scroll bars in table visualizations |
Select the check box if you want scroll bars in tabular visualizations to be displayed only on mouse-over. If you clear the check box, then scroll bars will always be shown in tabular visualizations where some of the content does not fit on screen. |
Save to library |
|
This setting specifies that all data loading settings for linked in-memory sources are overridden and embeds all in-memory data tables when saving to the library. Embedding all data may be useful if you are saving analyses with in-memory data to the library and not all end users of the analyses have access to the original data source. See Preparing Analyses for TIBCO Spotfire Web Clients for some useful tips. However, by using the Stored data or New data when possible options for linked sources, you can often obtain the same thing without losing the connection to the original source and forcing embedding of the final table. Note: An Administrator may change the defaults, or force embedding of in-memory data when saving to library, using preference settings. This may be desired in order to make sure that all data are available to all users of the library. The preference settings are reached in the Administration Manager, Preferences tab under Application > LibraryPreferences. |
|
Page navigation |
Select whether to use the Titled tabs, Step-by-step, or History Arrows mode as the default page navigation method when creating a new analysis. Alternatively select Off as the default option, that is, turn off the navigation modes. If Off is selected, the navigation must be handled using action controls. See Pages and Guided Analyses to learn more about working with the different navigation modes. |
Titled
tabs |
Shows all pages as separate tabs with titles. The tabs can be dragged to change the order of the pages. |
Step-by-step |
Shows all pages as numbered links to support a specific flow throughout the analysis. |
History
arrows |
Requires that navigation through the analysis is handled using action controls in text areas or visualizations. Arrow navigation is provided to let the user return to previously visited pages. |
Off
|
Requires that navigation through the analysis is handled using action controls in text areas or visualizations. No tabs, links, or arrows are displayed. You get a cleaner look that, for example, might be beneficial when there is only one page in the analysis, or you want less cluttered dashboards. |
Show page navigation at the top
|
Select this option if you want the page navigation to be placed above the visualizations in the analysis. |
Show status bar at the top
|
Select this option if you want the status bar to be placed above the visualizations in the analysis. |
Default marking
color |
Select which color should be used for marked items as default. |
Filters for in-memory
data tables |
This setting specifies whether or not filters should be created automatically for new in-memory data tables. In-database data tables are always managed manually. |
Create
automatically for all columns |
Select this option for automatic creation of filters for all columns. |
Manage
manually |
Select this option to manage the filters manually. |
Allow background
calculations for recommendations |
This setting specifies whether to run automatic calculations to present more recommendations based on your data. If enabled, there will be calculations running in the background, trying to find relationships between selected columns and other columns in your data, which you might also want to visualize. Additionally, the data will be analyzed to find opportunities to clean up the column values or to find possible relations to other data tables. |
Yes |
Select this option to get recommendations both on how to visualize the selected data and also to enable other types of recommendations (see above). |
Calculate
on demand for wide data tables |
Select this check box to only trigger background calculations when making selections. This can improve performance if your data tables contain a large number of columns. |
Analyze marked data
|
Select this option to get recommendations that show relationships between marked and unmarked data in visualizations. |
No |
Select this option to turn off all background calculations. You will still see recommended visualizations based on data that you have selected, but no automatic search for other types of recommendations will be performed. |
Recommendations
when adding data |
|
Allow recommendations
on how to add data |
Select this check box to get recommendations on how to add data in the final step of the add data workflow (the summary view). For example, if a new data source matches an existing data table, you might be recommended to add the new data as new rows instead of as a separate data table. You might also be recommended to combine data from multiple Excel files into a single data table. Clear the check box to never show any data recommendations. |
Data loading |
|
Allow data to
be loaded in parallel when opening documents |
Select this option to allow imported data from different data sources to be loaded on separate threads. This setting might speed up data loading when opening a document with many data sources, and it also provides better feedback in the progress dialog, if something is slow. If the check box is cleared, all data sources are loaded in sequence, one after the other. An administrator can switch off this setting for your organization, if required by your environment. |
Reset |
Resets all properties on this page to the default values. Note that an administrator can configure which settings should be default for certain user groups on the server. If you are a member of such a group, the options on this page will be set to these defaults when you press the Reset button. |