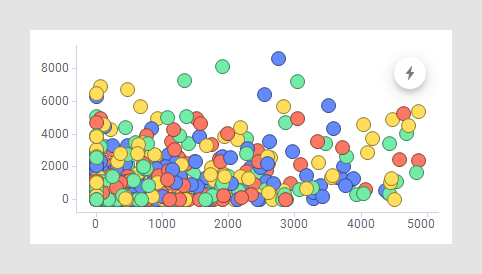
Note: To add or use external actions, you need TIBCO Cloud™ Integration license (TCI). For more information, see Enabling External Actions with TIBCO Cloud™ Integration.
Actions that include sending data to external systems make use of integration and connection services in TCI. Services can be created for specific action needs. From Spotfire, the services are then accessed using TIBCO Cloud Mesh, a global repository of these kinds of services.
A service contains various parameters to configure. When adding an action that calls a service, these defined parameters will be provided automatically in a configuration flyout in Spotfire, where you map them to your visualization. For example, you can define what kind of data in the visualization to send to the external system.
A configured action is then activated using some type of trigger in the visualization, like a floating button, as shown below, or a right-click menu item.
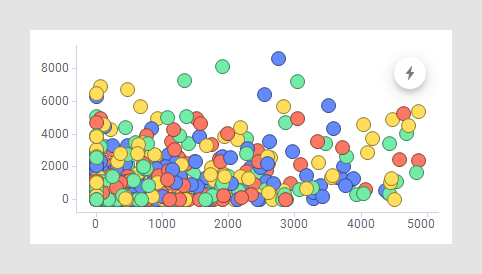
When adding a new action, you add it to a visualization of your choice, and you can specify one or more triggers in that visualization. When you have added an action, it becomes available for selection in all visualizations in the analysis. That is, an action can be added to more than one visualization in an analysis, using the same type of trigger or a different one. You can also add more than one action to a single visualization.
To add a new external action:
Right-click the visualization, and select Properties from the pop-up menu.
Go to the Actions page.
Click Add in the upper right corner.
Response: A default trigger type, Floating button, is added to the Triggers in visualization list.
If you want another trigger type, change to Right-click menu option or Title bar button in the Trigger type drop-down list.
To define a service to use for the action, click New.
Response: The TIBCO Cloud Login dialog is opened.
Log in to TIBCO Cloud, and follow the steps.
Locate and select the service to use for the action.
Response: The Configure action flyout is opened, listing the parameters that are defined for the service in question.
Optionally, click the pen to rename the action, and type a description.
Comment: A description of the action is recommended to inform people who run it about the purpose of the action.
Click ![]() to select an icon that will represent the action.
to select an icon that will represent the action.
Expand the parameters, and configure the action, that is, map inputs to the contents of your analysis.
Comment: It is the configurator of the action who determines what data the action will send. The configurator might select a data table, or one or more columns, to send data from, add a document property (perhaps a property that people can change using controls in a text area), or even type a value directly. By specifying the type Prompt, the person who is running the action gets to provide the input.
Click Next.