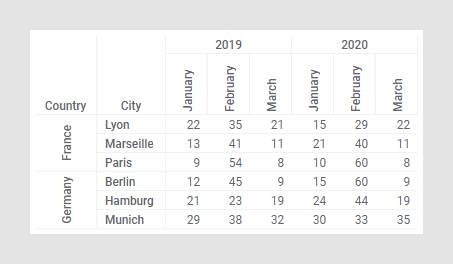
You can change the appearance of the cross table in many different ways. For example, headers can be displayed horizontally or vertically. By changing to a vertical header orientation for narrow columns, the screen estate can be used more efficiently. You can specify the horizontal and vertical alignment of the text, as well as bold and italic font style. Text color and background color can be changed to highlight specific rows or columns.
Note: The text and background coloring that is specified in the styling popover is different from the value-based coloring that is specified on the Colors page of the visualization properties. Any value-based coloring that is configured in the cross table will override the styling colors.
To specify header orientation and header text alignment for multiple headers:
This example shows a cross table with different header orientations and text alignments.
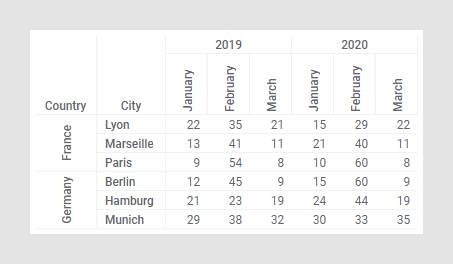
Click the header of a column or row to open the popover containing the styling settings.
In the Header section of the popover, use the buttons to specify the horizontal text alignment, the vertical text alignment, and the header orientation.
Response: All headers on the same hierarchical level as the header you clicked are adjusted to their new alignment and text orientation.
Comment: By default, all headers on the same hierarchy level are adjusted. It is possible, though, to adjust only individual headers. See below.
To specify header orientation and header text alignment for an individual header:
Click the header you want to adjust individually, to open the popover containing the styling settings.
In the Header section of the popover, select the Style this header individually check box.
Response: The highlight in the cross table will change to surround the selected header only.
Use the buttons to specify the horizontal and vertical alignment of the text within the header, and the header orientation for this header.
Response: Only the selected header is changed.
Comment: When the Style this header individually check box is selected, then the alignment or orientation changes made above only affect this individual header, and adjustments made to other headers do not have any effect on this header. If you clear the check box, the header will be changed in the same way as the other headers again.
To specify the horizontal text alignment for cross table cells:
You can specify the text alignment for all cross table cells or for the cells in an individual column.
Click the header of a column for which the text alignment in the table cells should be changed.
In the Values section of the popover, select the Style this column individually check box, if you want to adjust only the table cells in this column. If the check box is not selected, the text alignment in all cross table cells will be adjusted.
Click the tick mark (default), Left, Center, or Right button to specify the horizontal alignment.
Response: The horizontal alignment of the table cell texts in the column or columns in question is adjusted accordingly.
To specify text color or background color for multiple headers:
Click the header of a column or row to open the popover containing the styling settings.
In the Header
section of the popover, click the text color button ![]() to open the color
selector and choose a text color. If you want to change the color
of the cells rather than the text color, click the background color
button
to open the color
selector and choose a text color. If you want to change the color
of the cells rather than the text color, click the background color
button ![]() and choose
a color from that color selector instead.
and choose
a color from that color selector instead.
Response: All headers on the same hierarchical level as the header you clicked will get the new text or background color.
Comment: By default, all headers on the same hierarchy level are adjusted. It is possible, though, to adjust only individual headers. See below.
To specify text color or background color for an individual header:
Click the header you want to adjust individually, to open the popover containing the styling settings.
In the Header section of the popover, select the Style this header individually check box.
Response: The highlight in the cross table will change to surround the selected header only.
Click the text color button
![]() to open the color
selector and choose a text color. If you want to change the color
of the header cell rather than the header text, click the background
color button
to open the color
selector and choose a text color. If you want to change the color
of the header cell rather than the header text, click the background
color button ![]() and
choose a color from that color selector instead.
and
choose a color from that color selector instead.
Response: Only the selected header is changed.
Comment: When the Style this header individually check box is selected, then the styling affects only this individual header, and adjustments made to other headers do not have any effect on this header. If you clear the check box, the header will get the same styling as the other headers.
To specify text color or background color for cross table cells:
You can specify the text or background color for all cross table cells, or for the cells in an individual column or row.
Click the header of a column for which you want to change text color or background color.
In the Values section of the popover, select the Style this column individually check box, if you want to change the color in the selected column only. If the check box is not selected, the color in all cross table cells will be adjusted.
Click the text color button
![]() to open the color
selector and choose a text color. If you want to change the color
of the cells rather than the text, click the background color button
to open the color
selector and choose a text color. If you want to change the color
of the cells rather than the text, click the background color button
![]() and choose a color
from that color selector instead.
and choose a color
from that color selector instead.
Response: Depending on the selections you made, the color of either the text or the background will be updated for an individual column or all of the cells in the cross table.
Comment: To change the color on an individual row instead of an individual column, just select the row header of interest instead, and make sure you select the check box Style this row individually.
To specify text color, background color, and font style for subtotals and grand totals separately:
In this example, subtotals and grand totals have been added to the cross table. To highlight subtotals and grand totals in the cross table, the subtotal headers and values are displayed with a different text color, and the grand total headers and values have a different background color.
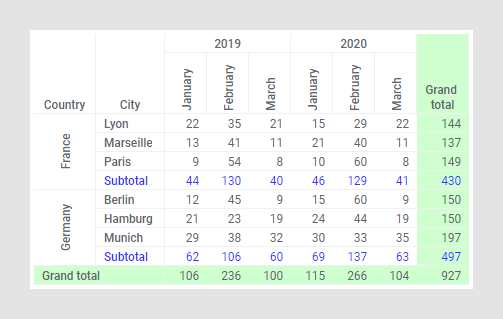
Click the subtotal header for which you want to change the text style.
Hover the mouse pointer over the Subtotal header and Subtotal values sections in the popover that opened.
Response: The subtotal headers and the subtotal values will be highlighted in the cross table as you move the mouse pointer between the sections.
Click the text color icon
![]() in the Subtotal
header section to open the color selector and choose a text
color. If you want to change the color of the cells rather than
the text, click the background color button
in the Subtotal
header section to open the color selector and choose a text
color. If you want to change the color of the cells rather than
the text, click the background color button ![]() and choose a color from that color selector instead.
and choose a color from that color selector instead.
Response: Depending on the selection you made, either the text color or the background color of the subtotal headers is changed to the new color.
To get the same color on the entire subtotal row, like the example above, just select the same color in the Subtotal values section.
To style the text or background color for grand totals, just click one of the grand total headers instead. Note that grand total for columns and grand total for rows are styled separately.