Hover with the mouse pointer
over the visualization and click the small arrow to the right.
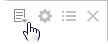
Select Title Bar.
To switch to a different visualization:
If you have set up a good layout of visualizations, but then want to change one of the visualizations to a different type, you can right-click the visualization and select Switch Visualization To > [desired visualization].
To change the title of a visualization:
Double-click the visualization title bar.
Type a new Title.
Click Close.
To hide the title bar of a visualization:
Hover with the mouse pointer
over the visualization and click the small arrow to the right.
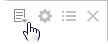
Select Title Bar.
To show the title bar of a visualization:
Right-click the visualization.
Select Visualization Features > Title Bar from the pop-up menu.
Comment: You can also show the title bar from the General page of the Visualization Properties dialog.
To show the legend for a visualization:
If the title bar is displayed,
click the legend icon,  .
.
Comment: You can also right-click the visualization and select Visualization Features > Legend from the pop-up menu.
If the legend is shown as a popover and you want to lock it to the visualization, click the Dock button.
To show or hide the scale labels:
This is applicable to visualizations with traditional axes only, such as scatter plots, line charts, bar charts, etc.
Right-click one of the scale labels.
Select Show Labels on the pop-up menu.
To change the orientation of the scale labels:
This is applicable to visualizations with traditional axes only, such as scatter plots, line charts, bar charts, etc.
Right-click on one of the scale labels.
Select either Horizontal Labels or Vertical Labels from the pop-up menu.
To show or hide axis selectors:
Hover with the mouse pointer
over the visualization and click the small arrow to the right.
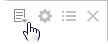
Select X Axis Selector or Y Axis Selector from the drop-down menu.
This is applicable to visualizations with traditional axes only, such as scatter plots, line charts, bar charts, etc.
Right-click one of the scale labels.
Select Show Gridlines on the pop-up menu.
To change an axis from continuous to categorical scale:
This is applicable to visualizations with traditional axes only, such as scatter plots, line charts, bar charts, etc.
Right-click one of the scale labels.
Select Categorical Scale on the pop-up menu.
Comment: Click Continuous Scale to return.
To change the formatting of an axis:
This is applicable to visualizations with traditional axes only, such as scatter plots, line charts, bar charts, etc.
Right-click one of the scale labels.
Select Formatting and the desired format from the pop-up menu.
To hide empty values from a categorical time-series axis:
This is applicable to visualizations with traditional axes only, such as scatter plots, line charts, bar charts, etc.
Right-click the scale labels for the categorical axis.
Select Categories > Show Filtered Values from the pop-up menu.
Comment: Show Filtered Values will only display those categories where values are present, and hide all categories without values. Show Filtered Range will only remove empty values from outside of the current range where values are present.
To group from marked categories:
In the visualization, mark items you wish to group.
Right-click the visualization and select Group from marked categories.
Response: The Group from marked categories dialog opens.
In the drop-down list, select the column containing the values you wish to group.
Check that the correct axis and values are selected.
Enter a name for the new group.
To toggle on and off auto-zoom in a map chart:
This is useful when you want to quickly switch between zooming modes. When auto-zoom is toggled on, then the visualization automatically zooms in on the filtered markers or shapes.
Right-click the map chart.
Select Auto-zoom.
See also: