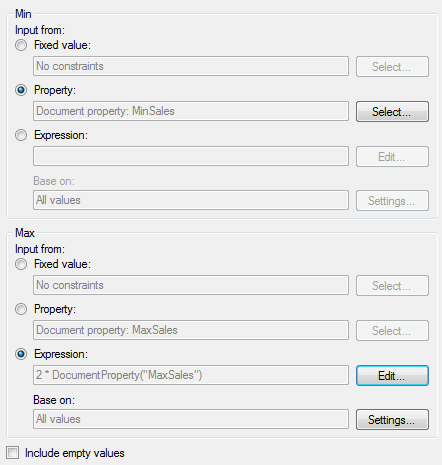This dialog is used to tie the selected parameter to a
specified value or a range from the perspective of the analysis.
Option |
Description |
Selected
parameter
|
Shows the
name of the parameter that was selected in the On-Demand Settings
dialog in a previous step. |
Input
for the selected parameter
|
Allows
you to select whether to retrieve the input for the parameter
from values or a range. See a description of the various options
below. |
Values
from column
|
Use this
option to set the conditions for the parameter from the values
in a column already in the analysis. The data retrieved for the
on-demand data table can be based on filtered or marked rows,
or a combination of both. See below for details. |
Range
from column
|
Use this
option to set the conditions for the parameter from the range
of a column already in the analysis. The resulting range will
be the min and the max values from the selected column. |
Values
(fixed/properties/expression)
|
Use this
option if you want to specify fixed values or connect the parameter
to a property. You can also calculate the values with an expression. |
Range
(fixed/properties/expression)
|
Use this
option if you want to specify a fixed range or connect the parameter
range to properties. You can also calculate the values with an
expression.
Note: This option
can also be used to set a single limit for a range, either an
upper or a lower limit, such as loading only "Sales <
100". |
Option |
Description |
Data
table
|
Select
the data table where the column of interest is located. |
Column
|
Select
the column from which the input values should be picked. |
Limit
by
|
Use a combination
of filtering and markings to limit the loaded data to rows matching
the specified settings only. If more than one option is selected
then data will be retrieved for rows matching the intersection
of the selected filtering and markings only.
Leave both the Filtered rows and the Marked
rows controls untouched to retrieve data for all rows. |
Filtered
rows
|
Select
a filtering scheme from the drop-down list to retrieve data for
values remaining after filtering with the specified filtering
scheme. |
Marked
rows
|
Select
the check box for a marking to retrieve data for values marked
by the selected marking.
If more than one marking is available in your
analysis you need to determine which marking or markings to control
the loading. If more than one marking is selected, then data will
be retrieved for rows matching the intersection of the markings. |
Number
of identifiers to limit data loading to
|
[Available
for the Values from column option only.]
Use this check box to determine whether the
on-demand data should be loaded regardless of how many identifiers
have been marked or whether there should be a limit to how many
identifiers one can retrieve data for.
The purpose of this option is to be able to
limit the amount of data loaded from the server.
Note: If more
identifiers than the specified number are marked and this check
box has been selected, the data table will not be updated. |
Use distinct values
|
[Only available for named parameters in
a custom query or information link.]
Select this check box to make sure that a
value is only used once for the on-demand call when using named
parameters or marked items.
For example, when working with external data
(like SQL server connections), you could potentially get a lot
of duplicate values in the call to the external data source, which
has negative impact on performance since the SQL will be larger
than necessary. By selecting this check box, duplicate values
in the where clause are filtered out and the query is minimized.
If the check box is cleared, the complete
data set is used in the call. |
Option |
Description |
Fixed
value
|
Select
this option to type a value to use as input for the parameter. |
Select...
|
Opens the
Select Value dialog
where you can pick a value available in the selected column element
to use as a fixed value. This may be helpful when you are uncertain
of which values are valid for the specified data source.
The button will not be available if your data
is parameterized.
If the selected parameter is a date or a datetime
column, you will be able to select a date by clicking on the calendar
icon instead,  . . |
Property
|
Select
this option to tie the parameter value to a property value. Property
values can easily be changed if you add a property control to
a text area. See Using
Properties in the Analysis for more information. |
Select...
|
Opens the
Select Property
dialog where you can specify a property to tie to the selected
parameter. |
Expression
|
Select
this option if you need to perform some calculation to obtain
the desired input parameter value. For example, if the input is
to be affected by multiple columns and properties, these can be
defined in an expression. |
Edit...
|
Opens the
Edit Expression dialog where you can specify the expression to
control the input parameter. |
Limit
by
|
Use a combination
of filtering and markings to limit the loaded data to rows matching
the specified settings only. If more than one option is selected
then data will be retrieved for rows matching the intersection
of the selected filtering and markings only.
Leave both the Filtered rows and the Marked
rows controls untouched to retrieve data for all rows. |
Filtered
rows
|
Select
a filtering scheme from the drop-down list to retrieve data for
values remaining after filtering with the specified filtering
scheme. |
Marked
rows
|
Select
the check box for a marking to retrieve data for values marked
by the selected marking.
If more than one marking is available in your
analysis you need to determine which marking or markings to control
the loading. If more than one marking is selected, then data will
be retrieved for rows matching the intersection of the markings. |
Number
of identifiers to limit data loading to
|
Use this
check box to determine whether the on-demand data should be loaded
regardless of how many identifiers have been marked or whether
there should be a limit to how many identifiers one can retrieve
data for.
The purpose of this option is to be able to
limit the amount of data loaded from the server.
Note: If more
identifiers than the specified number are marked and this check
box has been selected, the visualization will not be updated. |
Include
empty values
|
Select
this check box to also include rows that do not contain any data
for the specified column. |
Use distinct values
|
[Only available for named parameters in
a custom query or information link.]
Select this check box to make sure that a
value is only used once for the on-demand call when using named
parameters or marked items.
For example, when working with external data
(like SQL server connections), you could potentially get a lot
of duplicate values in the call to the external data source, which
has negative impact on performance since the SQL will be larger
than necessary. By selecting this check box, duplicate values
in the where clause are filtered out and the query is minimized.
If the check box is cleared, the complete
data set is used in the call. |
Option |
Description |
Fixed
value
|
Select
this option to type a value to use as input for the parameter. |
Select...
|
Opens the
Select Value dialog
where you can pick a value available in the selected column element
to use as a fixed value. This may be helpful when you are uncertain
of which values are valid for the specified data source.
The button will not be available if your data
is parameterized.
If the selected parameter is a date or a datetime
column, you will be able to select a date by clicking on the calendar
icon instead,  . . |
Property
|
Select
this option to tie the parameter value to a property value. Property
values can easily be changed if you add a property control to
a text area. See Using
Properties in the Analysis for more information. |
Select...
|
Opens the
Select Property
dialog where you can specify a property to tie to the selected
parameter. |
Expression
|
Select
this option if you need to perform some calculation to obtain
the desired input parameter value. For example, if the input is
to be affected by multiple columns and properties, these can be
defined in an expression. |
Edit...
|
Opens the
Edit Expression dialog where you can specify the expression to
control the input parameter. |
Base
on
|
Displays
whether the calculations will be based on All values, Filtered
values or Marked values. |
Settings...
|
Select
this option to define whether to base the calculations on All
values, Filtered values or Marked values. |
Include
empty values
|
Select
this check box to also include rows that do not contain any data
for the specified column. |
Use distinct values
|
[Only available for named parameters in
a custom query or information link.]
Select this check box to make sure that a
value is only used once for the on-demand call when using named
parameters or marked items.
For example, when working with external data
(like SQL server connections), you could potentially get a lot
of duplicate values in the call to the external data source, which
has negative impact on performance since the SQL will be larger
than necessary. By selecting this check box, duplicate values
in the where clause are filtered out and the query is minimized.
If the check box is cleared, the complete
data set is used in the call. |
It is not necessary to specify both a min and a max input
value for a range, one is sufficient.
 .
.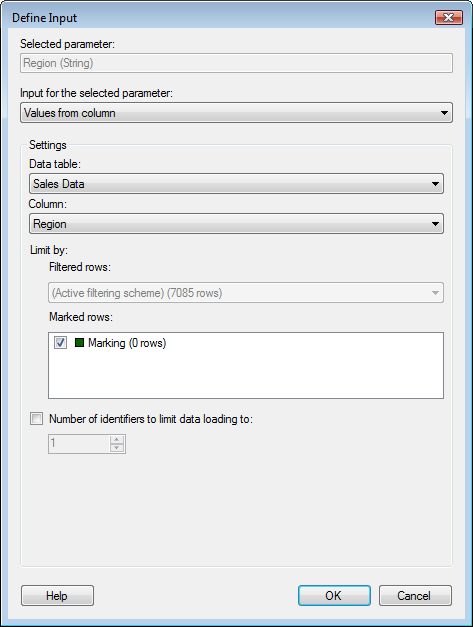
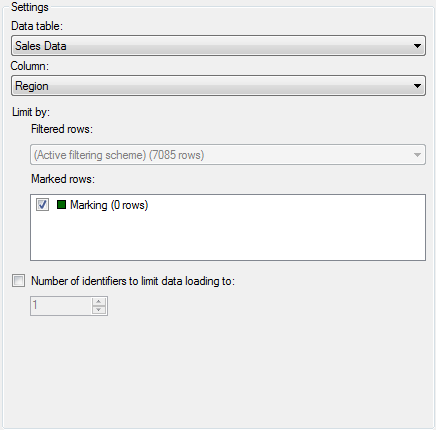
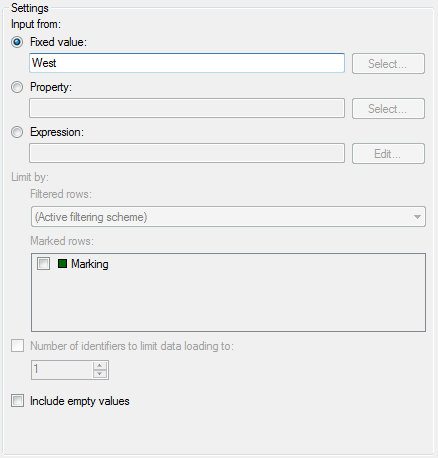
 .
.