Working with Visualization Annotations
Annotations are text boxes that can be added on top of
a visualization. You can use them to present various types of information.
To add an annotation:
On the menu bar, select Visualizations > New annotation.
Response: A text box with a toolbar appears on
the active visualization.
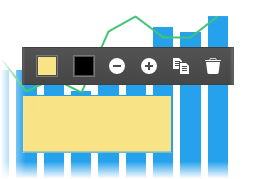
Enter the text in the box.
Comment: As text is added, the box increases vertically.
Tip: If you want to change
the width of the box, place the cursor on the right edge of the box.
When the cursor changes, click and drag the edge to resize the box.
On the toolbar, click the
colored squares to specify background and text colors.
Click  or
or  to change the font size.
to change the font size.
Comment: The size of the annotation adapts automatically
to the new font size.
Click outside the annotation
to exit the input mode.
If you want to make changes to the annotation, simply click it to access
the input mode.
To move an annotation:
Click and drag the added annotation
to another position.
Note: You can move the
annotation within the current visualization or to another visualization
on the page.
To minimize an annotation:
In case an annotation covers important parts of a visualization,
you can minimize it. A small icon indicates the position of the annotation.
When the annotation is minimized, you can view its content
in the tooltip.
Place the cursor over the
added annotation.
Response: The Minimize button,  ,
appears in the upper-left corner of the annotation.
,
appears in the upper-left corner of the annotation.
Click the button.
Response: An icon representing the annotation is
placed where the upper-left corner of the annotation is located.
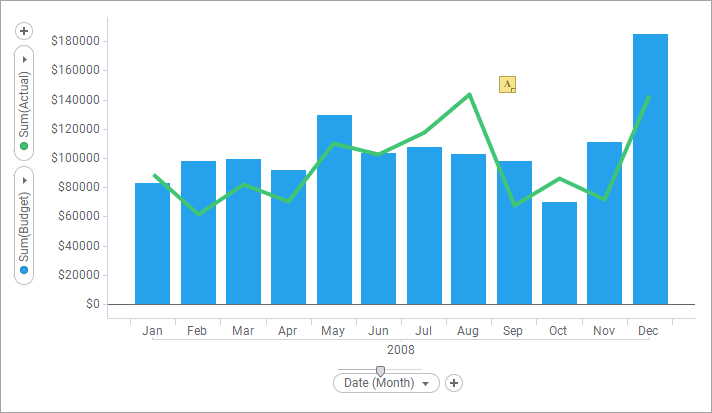
To maximize the annotation, simply click the icon.
To show/hide annotations:
You can turn on and off the visibility of the annotations
in a visualization.
Move the cursor over the visualization
title and click Show/hide annotations,  .
.
Response: All annotations in the visualization
are hidden.
To show the annotations, simply click Show/hide annotations,  in the visualization title
once again.
in the visualization title
once again.
To duplicate an annotation:
Click the annotation to access
its toolbar.
On the toolbar, click Duplicate,
 .
.
Click outside the annotations
to exit the input mode.
Click and drag the created
duplicate to the wanted position.
To remove an annotation:
You remove annotations one by one.
Click the annotation to access
its toolbar.
On the toolbar, click Remove,
 .
.
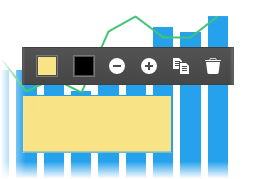
 or
or  to change the font size.
to change the font size. ,
appears in the upper-left corner of the annotation.
,
appears in the upper-left corner of the annotation.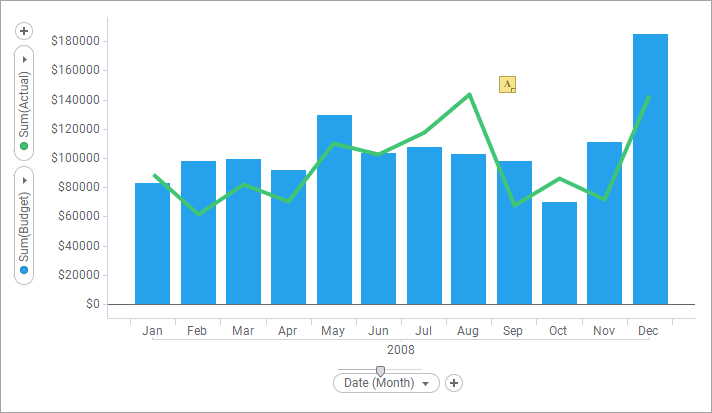
 .
. .
. .
.