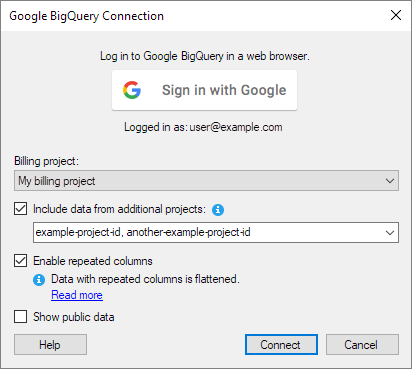
You use the Google BigQuery Connection dialog to create or edit a connection to Google BigQuery.
For information about how to create a connection and select data from Google BigQuery, see:
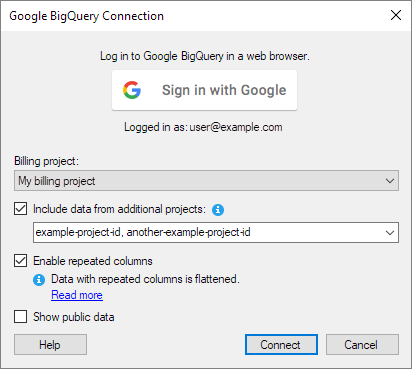
Option |
Description |
Sign in with Google |
Click to launch the Google login procedure in a new tab in your web browser. When you have logged in, you can click the button again if you want to launch the login procedure and sign in with a different user account. |
Billing project |
Select the Google Cloud Platform project that will be paying for queries to BigQuery from the data connection. Note: The preference setting ListAllProjects determines if you can see data from only the selected billing project, or all the data you have access to in Google BigQuery (in projects that you are a member of). As an administrator, you can change the preference in the Administration Manager under Connectors > Google BigQuery > ListAllProjects. If ListAllProjects is set to False, and you want to access data from a project other than the selected billing project, select Include data from additional projects and enter the project ID. |
Include data from additional projects |
You can use this setting for 2 purposes:
Select this checkbox, and then, in the text field, enter the project ID(s) of the projects that you want to include datasets from. To enter multiple projects, separate the IDs with a comma. For example: example-project-id-1, example-project-id-2 |
Enable repeated columns |
Determines if you can view and select repeated columns in connections to the data source. Working with repeated columns in Spotfire requires that you have a good understanding of your data. For more information about how repeated columns from BigQuery work in Spotfire, see Repeated columns from Google BigQuery. By default, this check box is cleared. Repeated columns are not listed for selection in the Views in Connection dialog. Tip: If you want to access Google Analytics data with the BigQuery connector, you must enable repeated columns in your connection. |
Show public data |
Determines if you can view and select data from BigQuery public datasets in connections to the data source. By default, this checkbox is cleared. Data from BigQuery public datasets are not listed for selection in the Views in Connection dialog. When you enable public data, loading data tables in the Views in Connection dialog can take a very long time. Tip: As a Spotfire administrator, you can control if the Show public data is available to users. If you do not want users to have the option to select public data, in the Spotfire Administration Manager, set the Google BigQuery preference ShowPublicDataCheckBox to False. |
See also:
Accessing Data from Google BigQuery
Supported Functions - Google BigQuery
Repeated Columns from Google BigQuery
Enabling Google BigQuery in Spotfire web clients