Click Files
and data ![]() .
.
In the Files and data flyout, click Connect to.
In the list of connectors, click SAP HANA.
In the SAP HANA flyout, click New connection.
This dialog is used to configure a connection to a SAP HANA database.
To add a new SAP HANA connection to an analysis:
Click Files
and data ![]() .
.
In the Files and data flyout, click Connect to.
In the list of connectors, click SAP HANA.
In the SAP HANA flyout, click New connection.
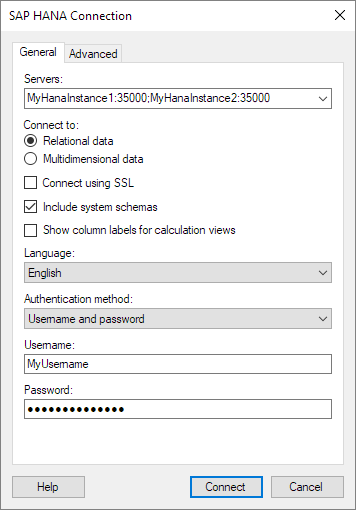
Option |
Description |
Servers |
The name of the server where your data is located. To include a port number, add it directly after the name preceded by colon. Example with port number: SAP HANA supports resilient connections, which means you can provide multiple servers, and if the connection to the first server fails, the next server will be used instead. To add several servers, use semicolon as separator. Example with several servers: Example with several servers including port
number: Note: Tenant databases in SAP HANA each have a dedicated port number. Make sure you use the correct port number to connect to the intended tenant database in the SAP HANA instance. See the official documentation from SAP to learn more about port assignment for tenant databases. |
Connect to |
Select which type of SAP HANA data you are going to connect to:
|
Connect using
SSL |
The SAP HANA connector has SSL support. Note: If you are using Kerberos authentication with delegated credentials on your Spotfire Server, you cannot use this connector with SSL in Spotfire web clients. The ODBC driver provided by the database vendor expects to find SSL certificate information in user specific directories or Windows registry entries. These are not available on the server when using Kerberos with delegated credentials. |
Include system
schemas |
Select this check box if you want system tables to be included. |
Show
column labels for calculation views |
Select this check box if you want to use display names, instead of technical names, for columns originating from calculation views. |
Language |
Make a selection in the drop-down list to view data in a specific language. |
Authentication
method |
The authentication method to use when logging into the database. Choose from Username and password, or Kerberos authentication. Username and password With Username and password authentication, the authentication is done using a database user. Database credentials can be stored, unencrypted, as part of the analysis file, using a setting in the Data Source Settings dialog. If credentials are found in the analysis file, they will be used to automatically authenticate against the database. If no credentials or credentials profiles are found in the analysis file, all who open the file will be prompted for database credentials. Note that there will be no prompting for credentials if the credentials embedded in the analysis file fail. Kerberos When using Kerberos authentication, the access token of the logged in user will be used. Users that have been given the appropriate access rights to SAP HANA will be able to connect and read data. Domain credentials are not stored in the analysis file. |
Username |
The username you want to use when logging into the SAP HANA database. Not applicable if you use Kerberos authentication. |
Password |
The password for the specified username. Not applicable if you use Kerberos authentication. |
Advanced

Option |
Description |
Connection
timeout (seconds) |
Specifies the maximum time, in seconds, allowed for a connection to the database to be established. Note: By default, this field is left blank, and the default timeout settings in the data source driver will be used. |
Special property settings |
Use this control to specify additional ODBC connection properties that you want to use to connect to your SAP HANA instance. This enables you to configure and use connection properties that are supported by the SAP HANA ODBC driver, but for which there are no dedicated controls in Spotfire. In the Special property settings control, each row represents a connection property. To add and configure a connection property, enter the name of the connection property in Property field, and enter the value in the Value field. For more information about the available and supported ODBC connection properties, see the official documentation from SAP; SAP HANA Client Interface Programming Reference. Note: The connection property names that you enter in the Property field must be exact. Depending on the version of the ODBC driver you use, the property names might be case sensitive. When you enter a name and value for a connection property, a new row is added where you can add additional properties. To remove a connection property that you have added, click the leftmost cell in the row to select the entire row, and then press the Delete key. Tip: If your keyboard does not have a Delete key, use the corresponding keyboard shortcut instead. On a Mac computer, for example, the keyboard shortcut is Fn + Backspace. |