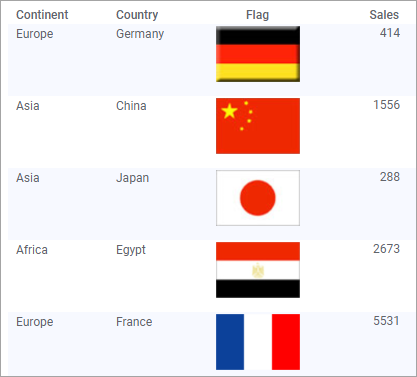
It is possible to show images in the cells of a table visualization. A Spotfire analysis or information link can contain a data table with images that will be shown in the column in the table visualization.
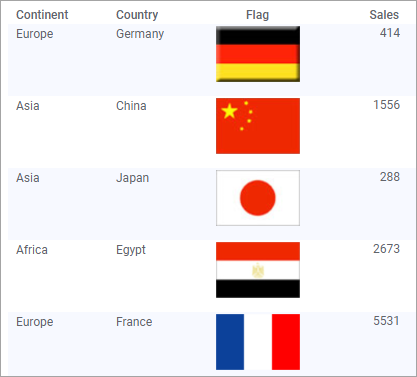
If the column values are on the form of a URL you can also retrieve images from another location. Use Image from URL as the selected Renderer to display linked images.
Another way of including pictures in the table visualization is if the column is a virtual column, collecting the images from a remote data source. For more information on virtual columns, see the Virtual Columns page.
Renderer
The images must be drawn using a renderer. All columns can be shown as an image depending on the renderer, but the most common data type for images is binary data. If a binary column containing images has been set to use the wrong renderer, "[...]" will be shown in the cells of the column. It is then possible to change the renderer manually.
To change renderer for a specific column in a table visualization:
Right-click the table visualization, and select Properties.
Select the Columns tab.
Select the column containing the images.
Select Image from the Renderer drop down list.
Click Close.
It is also possible to change the default renderer for different content types from the Tools > Options menu. This will affect all future table visualizations, and can be useful if you know that you always want a certain column with a specific content type to be rendered the same way. For more information, see the Renderer Settings dialog.
By default, the height of the rows in the table visualization may not be suited for showing images, but you can change the row height manually.
To change row height:
Place the mouse pointer between two rows in the table, press and hold the mouse button.
Adjust the height by dragging
the red line to the desired row height, then release the mouse button..
Response: The rows in the table adjust to the new height.
Copy the image
It is possible to copy the images from the table. To do this, right-click on the cell with the image and select Copy Cell > Image.
Note: If the table contains images, these will not be exported if the data from the table visualization is exported to a text file. To preserve the images in the exported file, select File > Export > Visualization to Microsoft Excel.
Note: Remember that your internet options settings affect the table visualizations and the text area, so if you have trouble viewing images, make sure that Show pictures is enabled in your web browser.