The legend can be displayed or hidden. Click the Legend button on the visualization title bar to toggle between hiding and displaying the legend (the icons on the title bar are only shown when hovering with the mouse pointer over the visualization):
![]()
Show the legend when the information within it is necessary
for interpreting the visualization: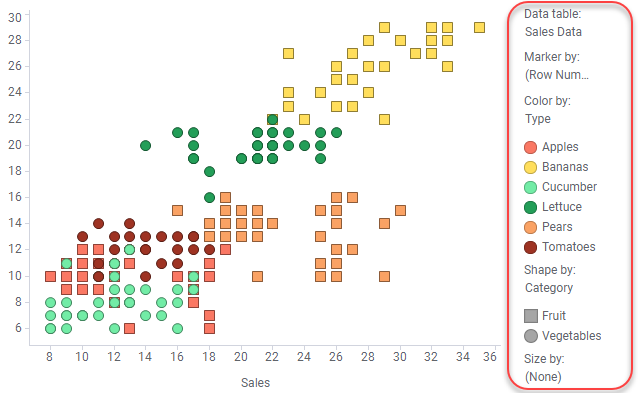
Note: You can mark items in the visualization through the legend.
Hide the legend when you need to use as much as possible of the screen estate for the visualizations themselves.
An alternative way to toggle between hiding and displaying the legend is to click Show/hide controls on the title bar of a visualization:
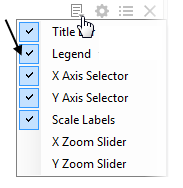
You can also show or hide the legend by right-clicking the visualization and selecting Visualization Features > Legend from the pop-up menu, or by using the Legend page in the Visualization Properties dialog.
Note: If the visualization becomes too small in either direction, controls such as the legend, zoom sliders, axis selectors, etc., are hidden and cannot be viewed until the size of the visualization is increased.
The legend can present things like what parameter in the visualization is represented by each color. Just like for any other column selector, you can click the column selectors in the legend and pick another column. In the case of coloring, you can also select multiple columns to color by. This means that each unique combination of the values in the columns you pick will get a unique color.
You can change the colors used in the visualization directly from the legend. Click the color box in the legend to open a color palette where you can select another color. Clicking the shape icon under Shape by similarly allows you to switch shape.

For some legend items, you can decide to show their values
horizontally above or below the visualization. This leads to a plainer
and clearer view if you also hide the vertical legend. Click in
the legend to move the values out of the vertical legend to the horizontal
view. To change position and alignment, click
in
the legend to move the values out of the vertical legend to the horizontal
view. To change position and alignment, click next
to the horizontal values. To move the values back into the vertical legend,
click
next
to the horizontal values. To move the values back into the vertical legend,
click  again.
again.
Another possibility to switch between the vertical and the horizontal view is to open the Legend section in the visualization properties, click the legend item, for example, Color by, and select Show values horizontally.
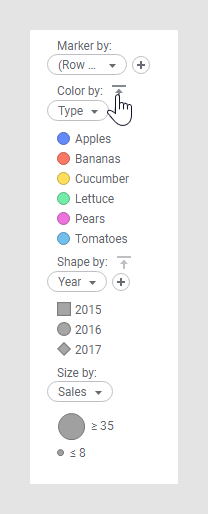
What information is available in the legend by default varies with the visualization type. For example, the legend of a pie chart will show which column determines the size of the pie sectors, and the legend of a scatter plot will state whether a column is set to represent marker size or marker shape, etc. You can edit all such parameters, by clicking the respective column selectors in the legend. When multiple data tables are available in the analysis, the legend for all new visualizations will automatically display a data table selector.
To specify what will be visible in the legend:
In the visualization, right-click to display the pop-up menu.
Select Properties.
Click to display the Legend page.
Select the check boxes for
the items you wish to show, and clear the check boxes for items that
should be removed from the legend.
Comment: If you select the Trellis check box, the Trellis column selector
will be visible in the Legend only when the visualization is trellised.
By clicking a legend item in the list on the Legend page the Settings for selected legend item group box becomes enabled (where applicable). Here you can select whether or not to Show title and Show axis selector for the selected item. For some legend items, for example, Color by, you can decide to Show values horizontally.
Comment: Only legend items that can show both title and axis selector will have the setting available. See the description of the Visualization Properties Legend page for more information.