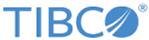Running the Upgrade
After preparing the computer for the upgrade, follow these steps to complete the task.
Prerequisites
- Review the data source requirements for your data source.
- You must have completed the preparations for the upgrade.
Procedure
Related tasks
Copyright © Cloud Software Group, Inc. All rights reserved.