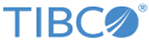Manual Installation
Follow these steps to perform a manual installation of Team Studio.
Install on a support Linux platform. See
System Requirements for more information.
Prerequisites
- Perform all steps in Preparing to Install Team Studio.
- An administrator has configured a Team Studio user or group and assigned the required permissions for the user to create directories in the installation and data locations.
Procedure
Copyright © 2021. Cloud Software Group, Inc. All Rights Reserved.