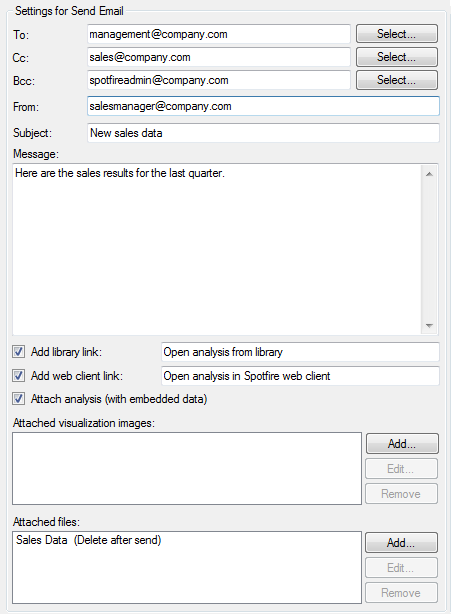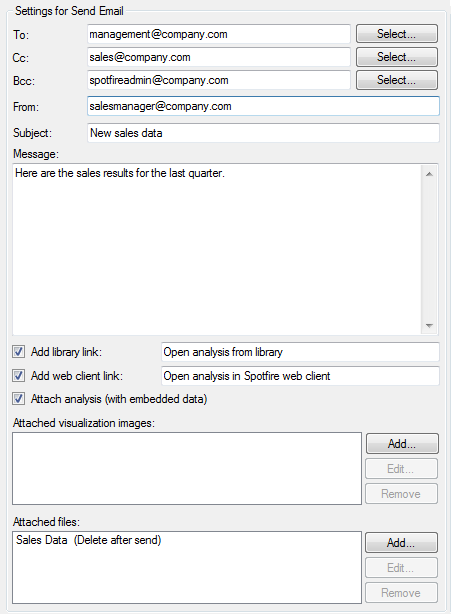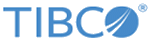| To
|
Type the email addresses to which the email should be sent. The separator to use depends on the regional settings of your computer.
|
| Cc
|
Type the email addresses to which a copy of the email should be sent.
|
| Bcc
|
Type the email addresses to which a hidden copy of the email should be sent.
|
| From
|
Type the email address from which the email should be sent. If the From-address for a job is unspecified, then the email address from the configuration file will be used.
|
| Select
|
Click to open a dialog where you can select recipients from your LDAP directory. This only works if you have an LDAP directory.
|
| Subject
|
Enter a subject for the email.
|
| Message
|
Enter the body text of the email.
|
| Add library link
|
Select the check box to include a link to the analysis in the library.
Optionally, enter text for the link in the text box, such as "Click to open analysis from the library." If you leave the field blank, the link is shown as the actual path to the library.
|
| Add Web Player link
|
Select this check box to include a link to the analysis in the web client.
Optionally, enter text for the link in the text field. If you leave the field blank, the link is shown as the actual path.
|
| Attach analysis (with embedded data)
|
Select this check box to attach the analysis to the email.
|
| Attached visualization images
|
You can include images from visualizations in the email. The images will be shown in the message body. The data will be embedded in the email.
|
| Add...
|
Open to select the visualization images to add.
|
| Edit
|
Edit the settings for an added image.
|
| Remove
|
Removes the selected image from the list.
|
| Attached files
|
You can include files in the email, for example a PDF created by the Export to PDF task.
|
| Add...
|
Opens the
Select File Attachment dialog, where you select the file to attach, specify the name of the attachment, and select if the file should be deleted after the email has been sent.
Note: Only select to delete the file if you are absolutely sure that the file should be deleted after the email has been sent. It is recommended to only delete temporary files, such as PDF files created by the Export to PDF task for the sole purpose of being sent out in an email. To avoid deleting files that should be saved, files can only be deleted if they have a create or modification time in the last 30 minutes. The time can be changed in the
allowDeleteOfFilesModifiedLastMinutes setting in the
Spotfire.Dxp.Worker.Automation.config file.
Note: Allowed file paths may be limited by the
allowedFilePaths setting in the
Spotfire.Dxp.Worker.Automation.config file. For more information, see the
Spotfire Server and Environment Installation and Administration help.
|
| Edit
|
Edit the settings for an added attachment.
|
| Remove
|
Removes the selected attachment from the list.
|