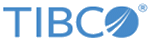Configuring One-Way SSL
One-way SSL is the most common, standard implementation of SSL in client / server connections. In this mode, when a client attempts to connect with the server, the server offers the client a signed certificate. This certificate can be self-signed or signed by a Certificate Authority (CA). If the CA is trusted by the client in its local trust store, and the certificate is validated, or if the client is configured to accept the self-signed certificate, the connection is established.
Procedure
Copyright © Cloud Software Group, Inc. All rights reserved.