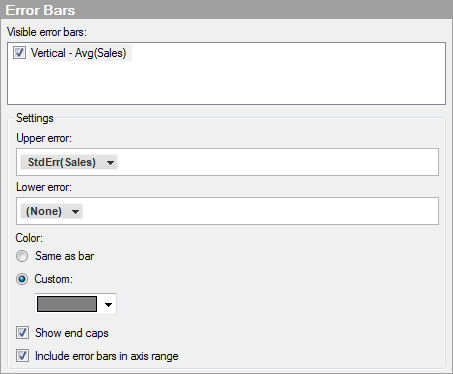
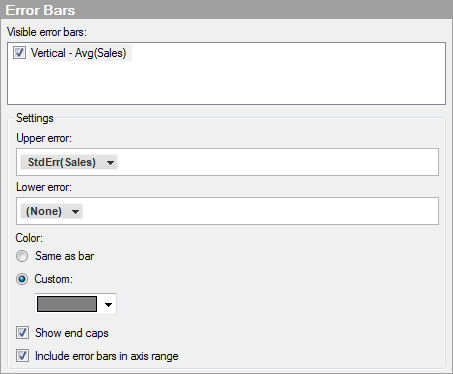
Option |
Description |
Visible
error bars |
Lists the numerical columns and measures that you can define error bars for in the visualization. If a check mark is shown in the check box, then error bars for that column or measure are visible in the visualization. Clear the check box to hide the error bars for a column or measure. No error bars will be visible in the visualization until an upper or lower error has been defined. |
Settings |
Shows the settings for the selected column or measure. |
Upper
error |
Specifies the column and aggregation method, or custom expression to use for the upper error bars. Note: The chosen column or measure must have numerical values. |
Lower
error |
Specifies the column and aggregation method, or custom expression to use for the lower error bars. Note: The chosen column or measure must have numerical values. |
Color |
|
Same
as bar |
Choose this option if you want an error bar to have the same color as the bar. For positive bars, the lower error bar will be invisible if this option is selected, and for negative bars, the upper error bar will be invisible. |
Custom |
Choose this option if you want to use a custom color for the error bars. Click on the drop-down list to show the palette and select a different color. |
Show
end caps |
Specifies whether or not orthogonal lines should be displayed at the end of the error bars. |
Include
error bars in axis range |
Sets the automatic zooming so that the error bars are always visible. |
Note: The upper and lower errors refer to the underlying data. This means that if you use reversed scales in a visualization, the error bars will also be reversed. For example, for a vertical bar chart with reversed value axis, the upper error bar will be displayed below the bar. It also means that when the bars are displayed horizontally, an upper error will be displayed to the right of the bar.
Note: Make sure the layout of the bar chart is set to Side-by-side bars. Open the Appearance page if you need to change the bar chart layout.
See also: