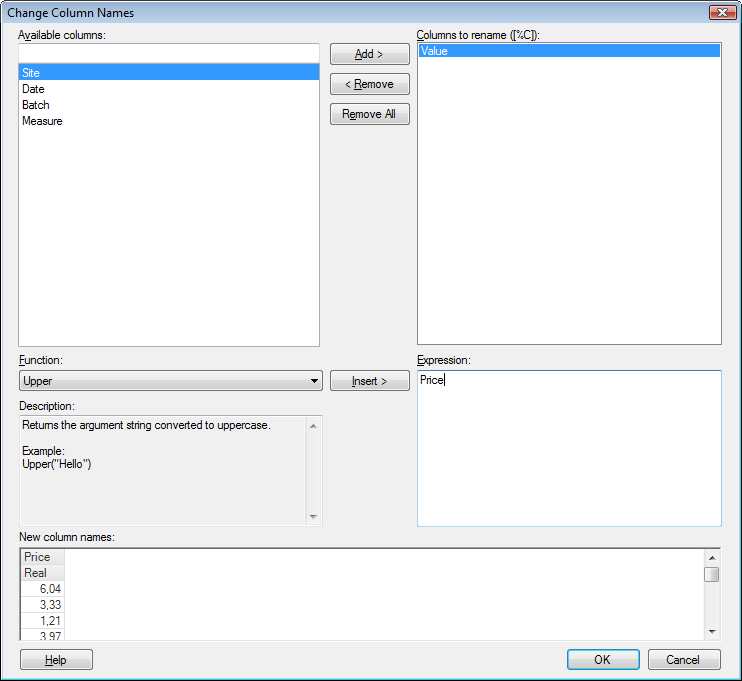
Change Column Names can be used as a transformation step when adding or replacing data tables. Tip: You can replace a data table with a transformed version of itself.
To reach the Change Column Names dialog:
Select File
> Add Data Tables... or File > Add
On-Demand Data Table... and add the data of interest.
If you already have an analysis open, you can also choose:
File > Replace Data Table...
Insert > Columns...
or Insert > Rows...
Click Show transformations.
Select Change column names from the drop-down list and click Add.....
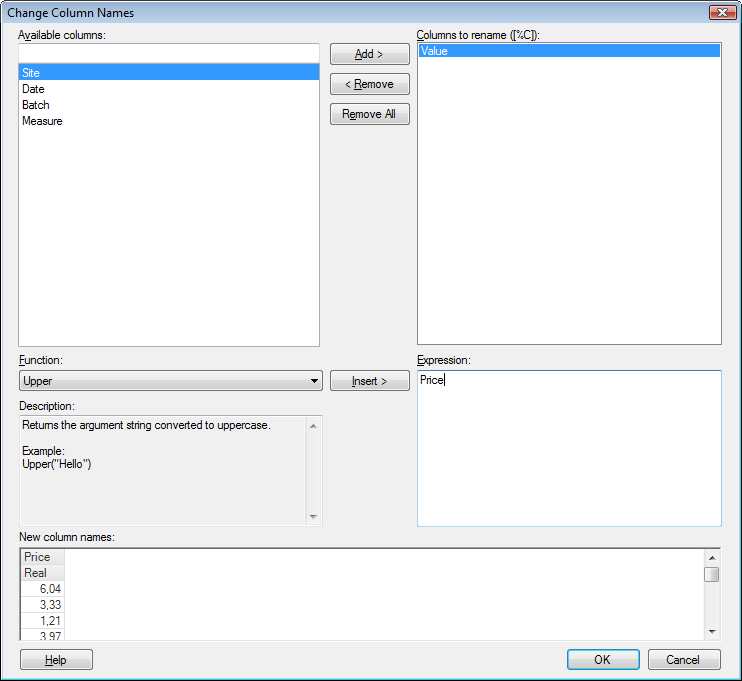
Option |
Description |
Available
columns |
Shows all
available columns. You can narrow down the list of available columns
by typing a part of a name in the "Type to search" field.
You can also enter an expression in the field, using the rules
described on the |
Add
> |
Adds the selected columns to the Columns to rename list. |
<
Remove |
Removes the selected columns from the Columns to rename list. |
Remove
All |
Removes all columns from the Columns to rename list. |
Columns
to rename |
Lists the columns you have selected to rename and shows you the name ([%C]) that can be used to apply the same function on all columns in the Expression field. |
Function |
Select a function by clicking on it in the list and then click on the Insert button, or double-click on the function to send it to the Expression field. |
Description |
Shows a brief description of the selected function. For more detailed descriptions, see the Text functions page. |
Insert
> |
Inserts the selected function in the Expression field. |
Expression |
This is the text field in which you build your expression on how to rename columns. You can insert functions from the lists or enter text as in any standard text editor. Many of the functions require you to type either the name of the column you want to rename or the common name given by the Columns to rename list. |
New
column names |
Shows the renamed columns. |
See also: