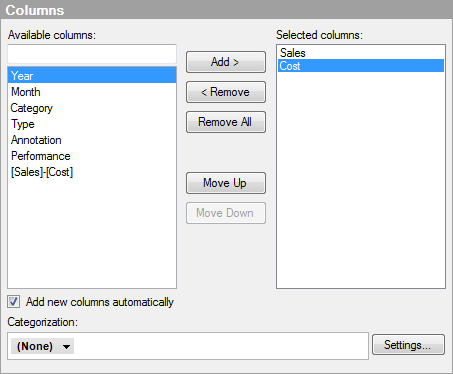
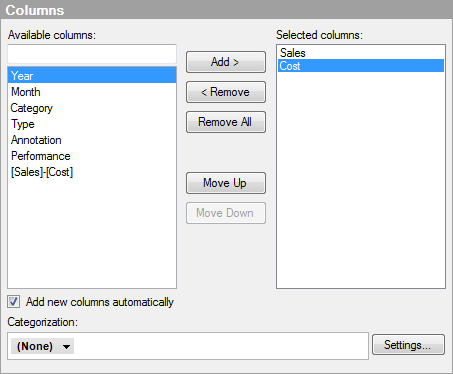
Option |
Description |
Available
columns |
Lists all columns in the data table available for selection. |
[Type to search] |
Type a search string to limit the number of items in the Available columns list. It is possible to use the wildcard character * in the search. See Searching in TIBCO Spotfire for more information. |
Selected
columns |
Lists the columns selected to be displayed in the summary table. Note: If a calculated column is added in Spotfire, it will automatically be included in the Selected columns list. |
Add
> |
Adds the columns selected in the Available columns list to the Selected columns list. |
<
Remove |
Removes the selected columns from the Selected columns list and sends them back to the Available columns list. |
Remove
All |
Removes all columns from the Selected columns list. |
Move
Up |
Moves the selected column up in the Selected columns list. The order of the columns in this list determines the order of the columns in the table. |
Move
Down
|
Moves the selected column down in the Selected columns list. The order of the columns in this list determines the order of the columns in the table. |
Add
new columns automatically |
Select the check box to make sure that any new columns added to the selected data table are also automatically added to the summary table visualization. New columns can appear when refreshing an information link, calculating new columns, etc. |
Categorization |
If selected, specifies a categorical column by which each column should be split in the summary table. For example, a column called Sales might be interesting to split by the different product categories to view Sum of sales for fruits and vegetables separately. |
Settings... |
Opens the Advanced Settings dialog, where you can change the category mode to determine which combinations to show. Note: If All values in data (nest) or All possible values (cross) are selected, all possible combinations, even empty ones, will be shown regardless of filtering. |
See also: