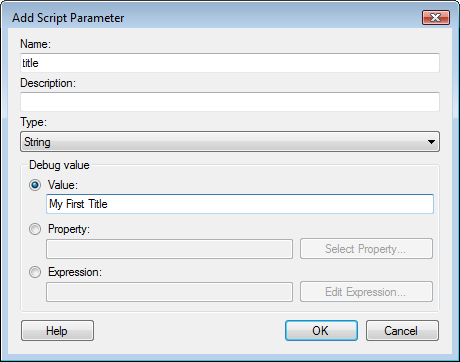This dialog is used to define script parameters for scripts
in action controls.
Option |
Description |
Name
|
Type the
name of the parameter as it is defined in the script. |
Description
|
An optional
description of what this parameter is used for. |
Type
|
Select
the type of parameter. The type can be a simple data type such
as a text string, an integer, etc., or it can be a visualization,
page or data table in the current analysis. |
Debug
value
|
The debug
value settings vary with the type of input parameter. When a visualization
is selected, you specify a visualization from your current analysis
to use as debug value. When a page is selected, you specify a
page as debug value. When a data table is selected, you specify
a data table.
For the options available when selecting any
of the standard data types, see below. |
Value
|
Use this
option to specify a value of the selected type to use when debugging
the script. |
Property
|
Use this
option to specify a property of the selected type to use when
debugging the script. |
Select
Property...
|
Opens the
Select Property dialog where you can select a property to tie
to the script parameter. |
Expression
|
Use this
option to calculate the debug value for the parameter via an expression. |
Edit
Expression...
|
Opens the
Edit Expression dialog where you can specify an expression using
columns, properties and functions. |
![]() ,
in the Text Area title bar.
,
in the Text Area title bar.