You can search for lists, list items, and annotations by entering a search string in the search field located at the bottom of the Lists panel or popover.
![]()
Searching for a simple text string, as in the example above, will by default look for matching text in the names of lists and list items. You can use wildcards and boolean operators to search for parts and combinations of words. For a listing of the basic search syntax, see Searching in TIBCO Spotfire. See below for a listing of search properties specific to Lists.
When you search for a specific word or combination of words, the results will be the list or lists that contain your search terms. The matching lists will be bolded in the upper part of the panel as in the example below.
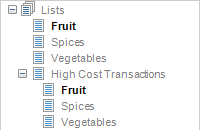
If you were searching for individual list items, click on the bolded lists to see those list items that match your search. You can use the arrow buttons on the right-hand side of the search field to step through the search matches.
Lists specific search:
Keyword |
Example |
Function |
<text string> |
fruit |
Locates lists and list items with the specified word (or word part) in the name. |
name:<name of list or list item> |
name:apple
name::apple |
Locates lists and list items with the specified word in the name. The first example will return all lists and list items containing your search string, such as “Apple”, “apples”, “apples and bananas”, and so on. The second example will return only lists and list items which match your search string exactly. |
list:<name of list> |
list:fruit |
Locates lists with the specified word (or word part) somewhere in the name. |
lists:<number of lists> |
lists:2
lists:>2 |
Locates lists that contain the specified number of sublists. Note that a sublist will only count as one list even if that sublist itself contains sublists. The first example will return lists containing exactly two sublists, while the second example will return lists with two sublists or more. |
item:<name of list item> |
item:apple |
Locates lists that contain list items with the specified word (or word part) somewhere in the name. |
items:<number of list items> |
items:14
items:<14 |
Locates lists that contain the specified number of list items. Note that the number of items is always calculated on individual lists. The first example will return lists containing exactly 14 items, while the second example will return lists with 14 items or fewer. |
annotation: <content of annotation> |
annotation:important |
Locates lists or list items with an annotation containing the specified words. Note: If the annotation has a specified name, you need to use the search property described below instead. |
<annotation name>:<content of annotation> |
"sum of sales":"below 8,000" |
Locates lists or list items with the specified annotation name and where the annotation contains the specified words. Note that you must provide the entire annotation name and enclose it in quotation marks. |
type:<type of wanted search matches> |
type:list type:item |
The first example will locate all the lists in the panel. The second example will locate all the list items. This search property is especially useful in combination with other search properties. For example: type:list AND annotation:important This will find all the lists where the annotation contains the word "important". |
To display the search field:
On the Lists toolbar, click
on the Toggle Search Field button, ![]() .
.
OR
Select Menu > Search....
Response: The search field is displayed at the bottom of the Lists panel or popover.
To hide the search field:
On the Lists toolbar, click
on the Toggle Search Field button, ![]() .
.
OR
To the right of the search
field, click on the Hide Search Field button, ![]() .
.
Response: The search field is hidden.
You can also perform a search based on marked items in a visualization. This is a way to find if any of the items that you have marked in a visualization are also included in any of the lists in the lists collection.
To search for marked items in lists:
Mark the items of interest in a visualization.
Right-click in the visualization to display the pop-up menu.
Select Marked Rows > Search Marked in Lists.
Response: The matching lists are bolded in the upper part of the panel. In the search field, a search string corresponding to the marked rows will be displayed, as seen below.
![]()
See also: