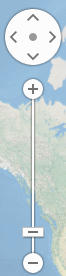
Navigation Controls
The navigation controls for zooming and panning are located at the top right of the visualization:
Note: These controls are not active when auto-zoom is enabled.
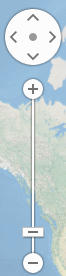
Click on the arrows on the topmost circle to pan the map in that direction.
Click on the plus sign to zoom in and on the minus sign to zoom out. You can also click on the zoom handle and drag it to the desired position. Tip: You can also use the mouse wheel to zoom in or out.
To reset navigation to the default values, click on the gray button in the middle of the circle or right-click in the visualization and select Reset Navigation.
Interaction Mode Control
The interaction mode control is normally located below the navigation controls:
Note: These controls are not active when auto-zoom is enabled.

It is used to switch between marking mode and panning mode: The arrow represents the marking mode (in which you can mark one or more items using single click, rectangle marking or lasso marking) and the hand represents panning mode.
When in marking mode you can also pan in the map using some keyboard and mouse shortcuts, as described below:
Shortcut |
Description |
Press and hold the Shift + Ctrl + Alt keys and the left mouse button simultaneously, while drawing a rectangle with the mouse pointer. |
Zoom in on a rectangular area of a map. |
Press and hold the Ctrl key and the right mouse button simultaneously to grab the map and move it in any direction. |
Pan right. |
-"- |
Pan left. |
-"- |
Pan up. |
-"- |
Pan down. |
When the hand is selected you can move the map by clicking and dragging. Double-clicking on the map will zoom in one step. You can still mark items in panning mode by clicking on a single item or by pressing Ctrl and clicking on multiple items. However, rectangle marking and lasso marking is unavailable in this mode.
See also: