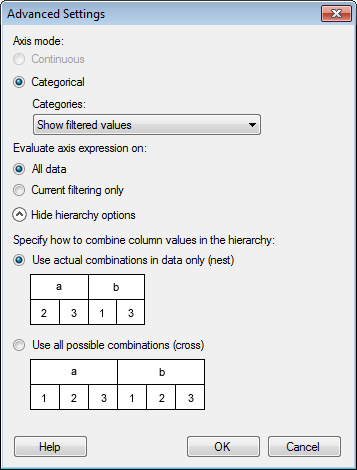
To reach the Advanced Settings dialog:
In the Visualization Properties dialog, go to the page of interest (for example, X-axis, Y-axis, Trellis...).
Click on the Settings... button next to the column selector of the property of interest.
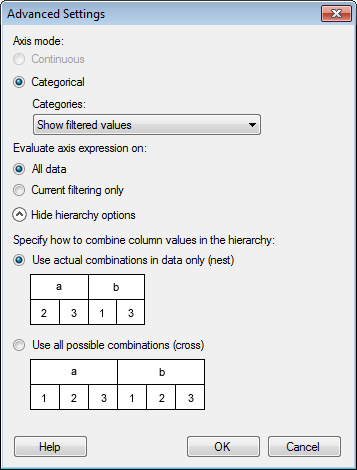
Option |
Description |
Axis
mode |
Specifies whether the column or hierarchy should be treated as continuous or categorical. |
Continuous |
Select this option for numerical columns when you want the values to be treated as continuous, numerical values. This option is not available for properties that are always categorical (like string columns). |
Categorical |
Select this option when you want the values to be seen as categories rather than numerical values. For example, if you have the years 2001, 2002 and 2003 in a column, you would probably like to treat the different values as categories rather than numbers. |
Categories |
Determines how to display the categories. Note: Subsets work as any other category, and you can use the settings below to specify whether or not empty subsets should be displayed in a visualization. |
Show
filtered values |
Select this option to display values available after current filtering only. This means that those categories that are visible will change with the filtering and that categories currently without any values will be hidden from the visualization. |
Show
filtered range |
Select this option to hide empty categories on both ends of the currently visible range. This means that those categories that are visible will change with the filtering, and that empty categories within the currently visible range will remain visible. |
Show
all values |
Select this option to keep all categories visible even if data for some categories have been filtered out. |
This setting is only applicable when the range of the available values on the axis is determined by the expression itself, that is, for column-based expressions such as ranking or binning. (For row-based expressions there will be no difference between the options.) In the column-based cases, you will get different results upon filtering depending on whether the expression is evaluated before or after the filtering. For example, if you have an expression like <BinByEvenIntervals([Age],3)> on an axis where the age distribution ranges between 13 and 65 years, the unfiltered visualization shows the age values split into three bins, as seen below:
If the expression is evaluated on all data, the resulting bin ranges will remain the same upon filtering. However, if the evaluation is done on the current filtering only, the resulting bin ranges will change with the filtering. See below for descriptions of the different options. |
|
All
data |
Select this option to evaluate the axis expression before filtering is applied and use all of the data to calculate the available ranges. In the binning example above, the distribution of the available bins is calculated on the entire data volume. Filtering will not change the available bins on the axis, only the values therein:
If one bin becomes empty due to filtering, it may be hidden depending on the settings you have specified under Categories above. |
Current
filtering only |
Select this option to take the current filtering (as specified on the Data page) into account when evaluating axis expressions. Using the same binning expression as above, filtering on Age will recalculate the available bins with new bin intervals for each filtering when this option is selected:
If you are using in-db dynamic sets on the axis, then you must use this option, since the filtering affects which categories should be available (the content of the selected column varies with the filtering). |
Show/Hide
hierarchy options |
For hierarchical categories only, but not available for Date, Time or DateTime hierarchies. Shows or hides the options used to specify how hierarchies should be built, that is, which combinations of the different categories should be available. |
Specify
how to combine column values in the hierarchy |
Specifies how many categories will be available, e.g., on an axis or in a list of colors in the legend. |
Use
actual combinations in data only (nest) |
Use this option to display all combinations available in the data. For more information about the nest and cross alternatives, see General Syntax. |
Use
all possible combinations (cross) |
Use this option to display all possible combinations, even showing categories that are currently not included in the data. |
See also: