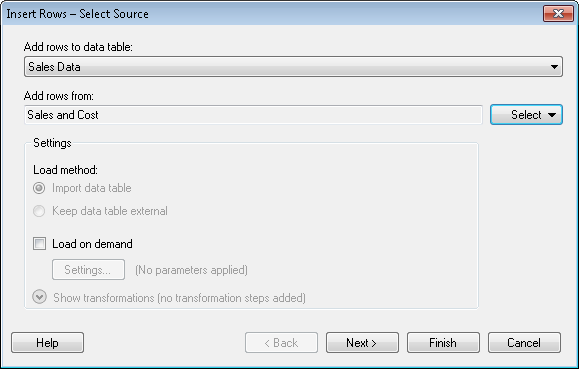
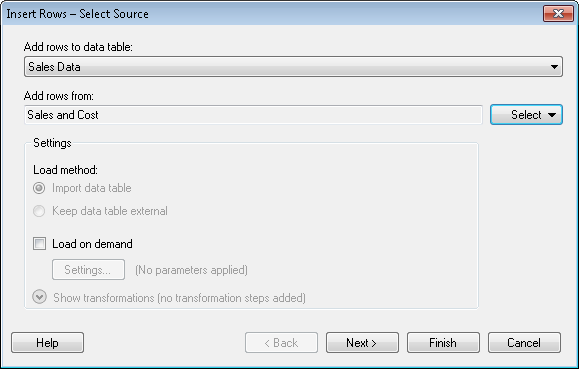
Option |
Description |
Add rows to data table |
Specifies which data table to add rows to. |
Add
rows from |
Specifies the source from which to add rows. |
File |
Allows you to add rows from a file. |
Information
Link |
Allows you to add rows from an information link. |
Data
from Library... |
Allows you to add rows from an SBDF file located in the library. |
Clipboard |
Allows you to add rows from the clipboard. |
Data
Function... |
Allows you to add rows from a data function. |
Connection
To |
Use one of the data connection options to add rows from an external data source. When adding rows from data connections the data must always be imported. When a data connection is added to the analysis, the data connection views will remain in the analysis until the connection is removed using Edit > Data Connection Properties. See What is a Data Connection? for more information. Note that the available connection types depend on which licenses and drivers you have access to. See Connectors Overview for more information. |
From
Current Analysis |
Allows you to add rows from a data table in the current analysis. |
Other |
Allows you to add rows from other data sources that might be available to you. For example, you can add a data table from a database and bring the data into Spotfire's internal data engine (in-memory analysis). |
Load
method |
[The option to change the load method is not applicable in this context.] |
Import
data table |
[The option to change the load method is not applicable in this context.] |
Keep
data table external |
[The option to change the load method is not applicable in this context.] |
Load
on demand |
[Only applicable when working with data tables based on information links or data tables in connections to external systems.] |
Settings... |
Opens the On-Demand Settings dialog where you specify what will control the loading of data. |
Show
transformations |
Expands the dialog and allows you to apply transformations on the columns you want to add. For more information, see the Show transformations dialog. |
Next
> |
Continues to the next step of the wizard where the matching columns are selected. |
Finish |
Automatically matches all columns with the same external ID or, of subordinate importance, the same name. The columns that were not used in the matching are also added to the data table. Note: If you have columns with identical names that do not contain the same identifiers, this option might result in that no data is added. In that case, it is probably better to use the Next > button (see above), and match on columns that contain correct identifiers. |
See also:
Details on Insert Rows – Match Columns
Details on Insert Rows – Additional Settings