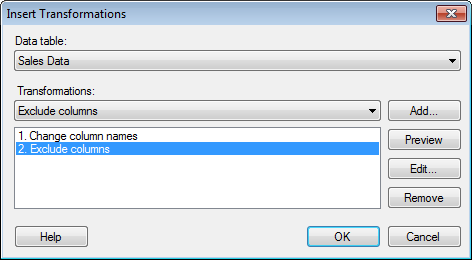
Use this dialog to apply transformations to data in an analysis.
To reach the Insert Transformations dialog:
Select Insert > Transformations....
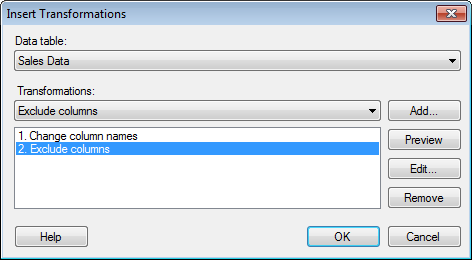
Option |
Description |
Data
table |
Select the data table you want to add transformations to. |
Transformations |
Lists the available transformations. Select a transformation by clicking on it in the list. |
Add... |
Opens a dialog with relevant settings for the selected transformation. When you have defined the necessary settings in the dialog and clicked OK, the transformation will be shown in the list to the left. |
Preview |
Opens the Preview dialog where you can see what the data will look like after each added transformation. |
Edit... |
Opens a dialog that allows you to edit the settings for the last transformation in the list. Note: If an earlier transformation is marked in the list, this button is grayed out. |
Remove |
Removes the last transformation in the list. Note: If an earlier transformation is marked in the list, this button is grayed out. |
Note: Transformations cannot be applied to certain column types whose content changes depending on selections you make in the analysis. Calculated columns, columns that were created by adding tags to the analysis, and columns created by using tools like K-means Clustering and Line Similarity are some examples of column types that you cannot apply transformations to. Columns that cannot be transformed will not be available for selection in any of the settings dialogs used for transformations. Also, data that is located in an external data source (in-database data) cannot be transformed. However, if you add data from an external data source, and select to import the data table into Spotfire, you can apply transformations to the data after it has been loaded.
See also: