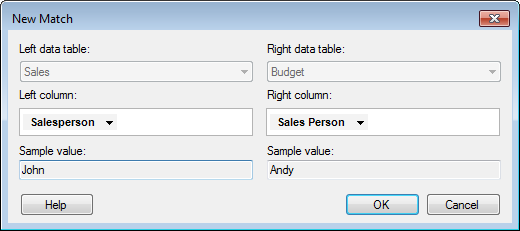
When you combine data from different data tables in one visualization, Spotfire will automatically match columns that have the same name and data type. When the column names in the two data tables are not the same, you can use the dialogs below to add or edit matches manually.
To reach the New/Edit Match dialogs:
Select Edit > Data Table Properties.
In the Data tables list, select the data table containing the column you want to match with a column in another data table.
Click on the Column Matches tab.
To add a new match, click on the New... button. To edit an existing match, select the match you want to edit in the Current matches for the selected data table list, then click in the Edit... button.
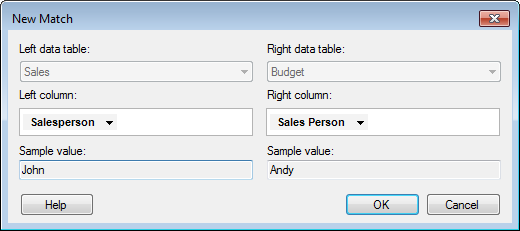
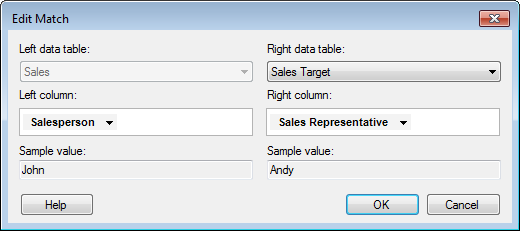
Option |
Description |
Left
data table |
The data table containing the column you want to match with a column in another data table. If this dialog was opened from the Data Table Properties dialog, the data table that is selected in the Data Table Properties dialog will be shown here. If you reached this dialog by clicking Add match on the Data page of Visualization Properties, the data table that is the main data table in the visualization will be shown here. |
Right
data table |
Lists all data tables currently available in the analysis. Select the data table containing the column you want to match with the column in the Left data table. If you reached this dialog by clicking Add match on the Data page of Visualization Properties, the data table will be preselected here. |
Left
column |
Lists all columns available in the Left data table. Select the column to be used in the match. Right-click to open the Custom Expression dialog. Comment: When a column has been selected, the Methods submenu is made available. If desired, you can choose a method that modifies the content of the selected left column according to the method. What methods are available depends on the data type of the column. For example, for a string column it is possible to use the methods "Lower" or "Upper" to convert the strings to lowercase or uppercase, respectively. |
Right
column |
Lists all columns available in the Right data table. Select the column to be used in the match. Right-click to open the Custom Expression dialog. Comment: When a column has been selected, the Methods submenu is made available. If desired, you can choose a method that modifies the content of the selected right column according to the method. What methods are available depends on the data type of the column. For example, for a string column it is possible to use the methods "Lower" or "Upper" to convert the strings to lowercase or uppercase, respectively. |
Sample
value |
Displays the resulting first value of the selected left and right columns. |
See also:
Data Table Properties – Column Matches
Multiple Data Tables in One Visualization