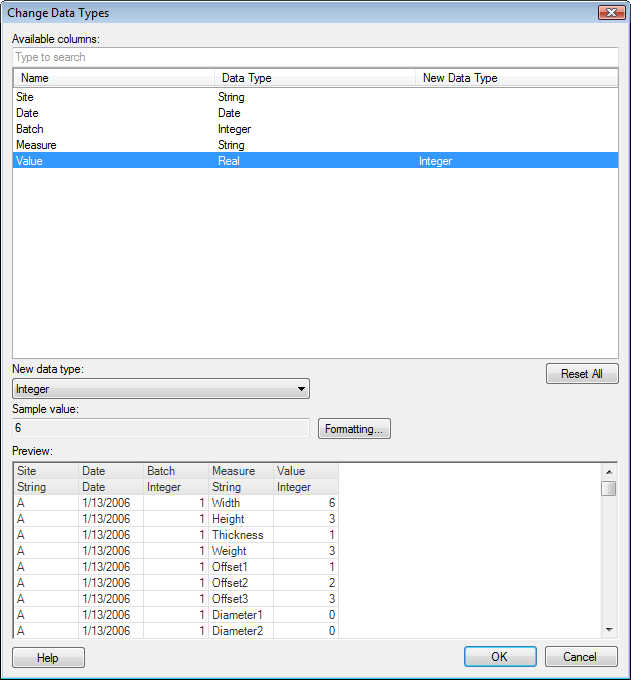
This dialog is used to transform a data table by changing data types in one or more of its columns.
Tip: You can replace a data table with a transformed version of itself.
To add a Change Data Types transformation when adding a new data table:
Select File > Add Data Tables... and add the data of interest.
Click Show transformations.
Select Change data types from the drop-down list and click Add....
Tip: The Show transformations-section is also available when replacing data tables and when adding columns or rows to a data table.
To add a Change Data Types transformation to data that is already loaded into Spotfire:
Select Insert > Transformations....
In the Data table drop-down list, select the data table you want to add the transformation to.
Select Change data types from the drop-down list and click Add....
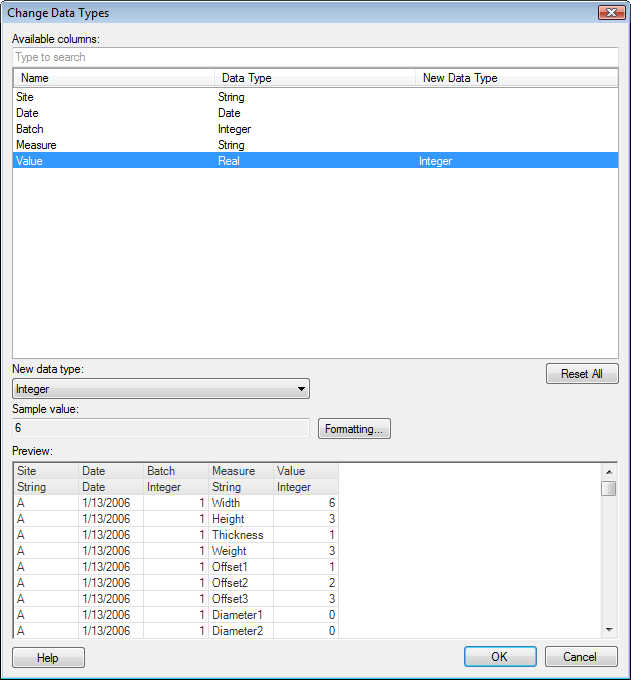
Option |
Description |
Available
columns |
Shows all available columns. If the data type has been changed for a column, the new data type will appear under "New Data Type". If not, that field will be empty for that column. You can narrow down the list of available columns by typing a part of a name in the "Type to search" field. You can also enter an expression in the field, using the rules described on the Searching in TIBCO Spotfire page. Press Ctrl or Shift to select multiple columns. |
New
data type |
Allows you to choose which data type you want a selected column to have. |
Sample
value |
Shows one sample value from the chosen column with the new data type applied. |
Formatting |
Opens the Formatting dialog where you can change the formatting of the column with the new data type. |
Reset
All |
Resets the data types of all columns. |
Preview |
Shows a preview of what the data will look like after the completion of this transformation. |
See also: