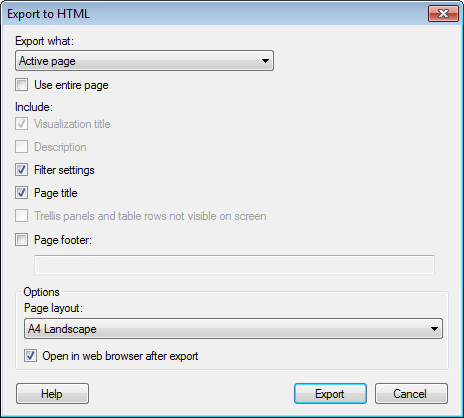
To reach the Export to HTML dialog:
Select File > Export > To HTML....
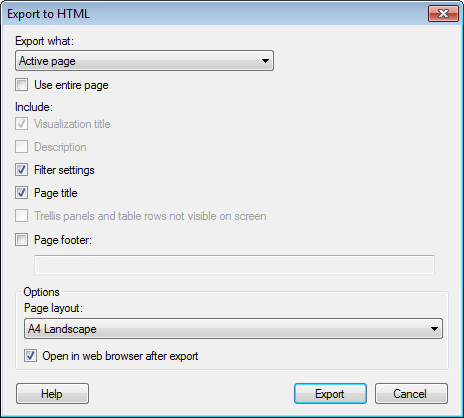
Option |
Description |
Export
what |
Defines which parts of the analysis to export. |
Active
visualization |
Exports the active visualization in the analysis. |
Active
page |
Choose this option if you want to export only the active page in the analysis. |
Active
page (new page for each visualization) |
Exports all the visualizations on the active page in the analysis. The visualizations on the active page will be placed after each other vertically in the HTML document. |
All
pages |
Exports all the visualizations on all the pages in the analysis. The pages in the analysis will be placed after each other vertically in the HTML document. |
All
pages (new page for each visualization) |
Exports all the visualizations on all the pages in the analysis. The visualizations in the analysis will be placed after each other vertically in the HTML document. |
Details-on-Demand |
Exports the Details-on-Demand. Select the check box Trellis panels and table rows not visible on screen if you want to export all the data in Details-on-Demand, including data that is not visible. |
Use
entire page |
Select this check box to fill the entire space of the target page. The visualizations or pages that you export will be redrawn to fit the selected page layout. This means that the proportions will not be preserved, and some content may be altered. Clear this check box if you want to export exactly what is currently visible in the visualizations or pages in the analysis. The pages and/or visualizations will keep the same proportions as in the analysis, but will possibly be resized to fit the selected page layout. |
Include |
|
Visualization
title |
Select whether or not you want the visualization titles to be included in the export. |
Description |
Select whether or not you want visualization descriptions to be included in the export. The description will only be visible for visualizations where a description has been entered. If the description is visible in the legend, it will automatically be included in the export as a part of the legend. Note: A long description may be cut off when you export to HTML. |
Filter
settings |
Select whether or not you want the filter settings to be included in the export as textual information. Only the values of the modified filters will be listed. |
Page
title |
Select whether or not you want the page titles to be included in the export. |
Trellis
panels and table rows not visible on screen |
Select whether or not to include non-visible data in trellis panels and tables in the export. If a table contains too many rows to fit on one page, it will be extended to the next page. Similarly, a trellised visualization with many panels will be extended to the following pages. Note: A page in this case refers to the selection you make in the Page layout drop-down list. Note: Not available if you select to export Active page or All pages. You must select an option where each visualization is exported to a new page. |
Page
footer |
Select the check box to enable the text field where you can enter a text that you want to include as a footer in the export. |
Options |
|
Page
layout |
Defines the size and orientation of the pages in the resulting HTML document. The following alternatives are available: A4 Portrait, A4 Landscape, US Letter Portrait, and US Letter Landscape. |
Open
in web browser after export |
Select whether or not to view the resulting HTML document in a web browser after the export is carried out. |
See also: