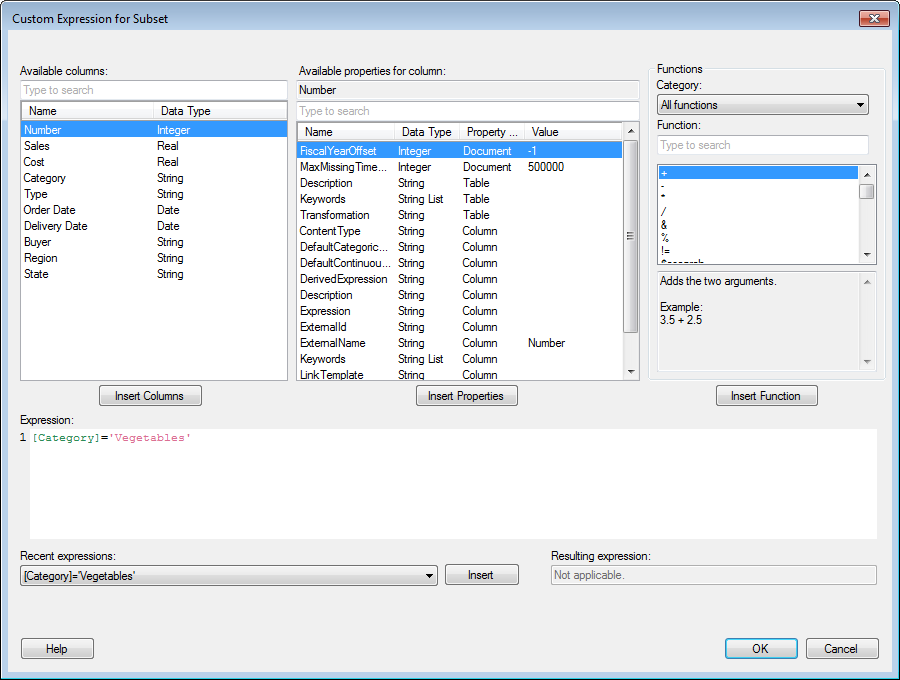
You can use custom expressions to specify what data a subset should include. This way, you can set a "hard filter" on a subset in a visualization so that it shows certain values regardless of any filtering. For example, you can make sure that a subset shows only data for a certain product category by adding an expression similar to [Category]="Vegetables".
To reach the Custom Expression for Subset dialog when adding a new subset:
In the Visualization Properties dialog, go to the Subsets page.
Select Add > Custom Expression....
Response: The Add Custom Expression Subset dialog is opened.
Click Edit....
To reach the Custom Expression for Subset dialog when editing an existing subset:
In the Visualization Properties dialog, go to the Subsets page.
Select the subset of interest in the Select subsets to compare list.
Click Edit....
Response: The Edit Custom Expression Subset dialog is opened.
Click Edit....
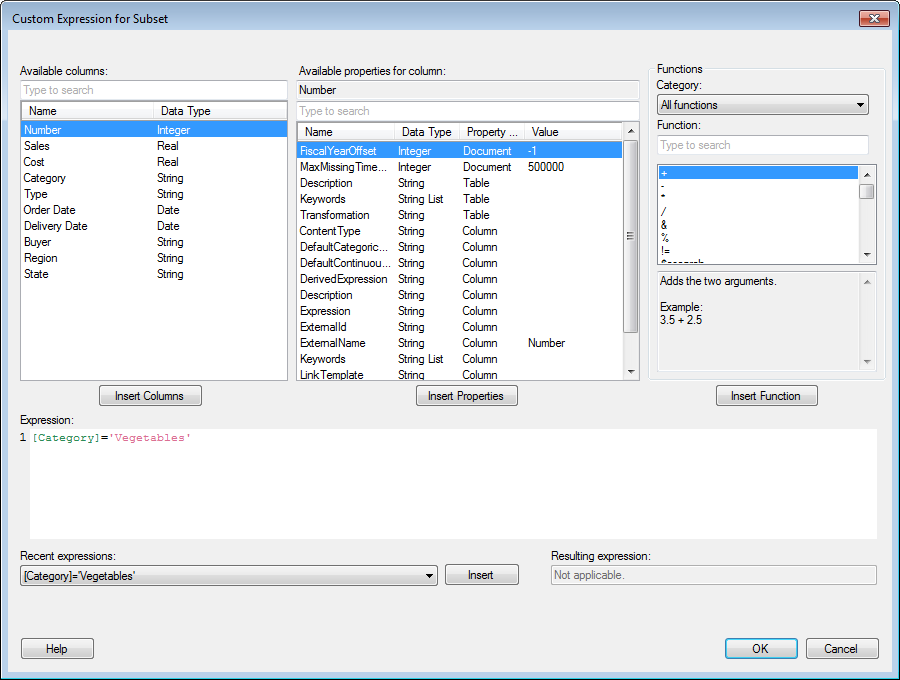
Option |
Description |
Available
columns |
Shows all columns that you can use in the calculation of the custom subset. Select a column by clicking on it in the list and then click on the Insert Columns button, or double-click on the column to insert it in the Expression field. Press Ctrl or Shift to select multiple columns. You can narrow down the list of available columns by typing a part of a name in the "Type to search" field. You can also enter an expression in the field using the rules described on the Searching in TIBCO Spotfire page. |
Insert
Columns |
Inserts the columns selected in the Available columns list at the current cursor position in the Expression field. |
Available
properties for column |
Shows all properties that you can use in the calculation of a custom expression. You can narrow down the list of available properties by using the search field. The column properties shown are specific to the column selected in the Available columns list to the left. Select a property by clicking on it in the list and then click on the Insert Properties button; or double-click on the property to insert it in the Expression field. The property will automatically be inserted as text. However, there may be occasions where you need to insert the property as a function to receive the desired result. See Properties in Expressions for more information. Use the pop-up menu in this field to select how to insert the property or type the correct syntax manually. If you want to define a new property to use in the expression, right-click in the Available properties field and select New > [Property Type] Property... from the pop-up menu. You can also edit or delete custom properties by using the pop-up menu. |
Insert
Properties |
Inserts the properties selected in the Available properties for column list at the current cursor position in the Expression field. |
Category |
Select a category of functions to limit the choices in the Function list: All functions |
Function |
Select a function by clicking on it in the list and then click on the Insert Function button, or double-click on the function to insert it in the Expression field. Type a search string in the text field to limit the number of items in the Functions list. You can also click on any function and type the first letter of the desired function name to jump to a specific location in the list. |
Description |
|