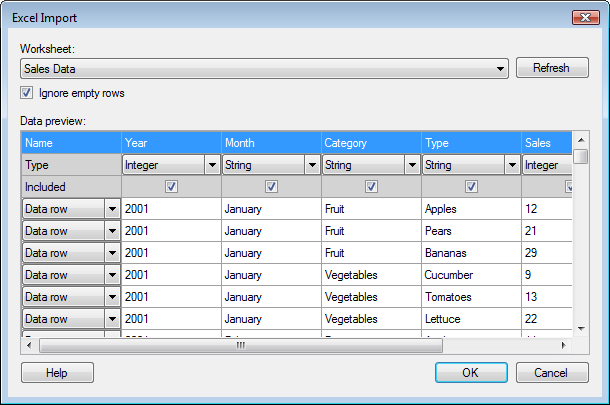
To reach the Excel Import dialog:
Select File > Open....
Browse to a Microsoft Excel file and click Open.
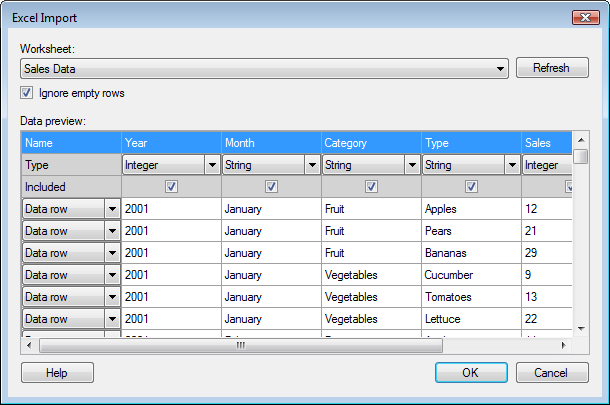
Option |
Description |
Worksheet |
Select the worksheet containing the data you wish to import. Note: If you cannot see all worksheets available in the file, try saving and closing the file in Excel before you open it in Spotfire. |
Refresh |
Updates the Data preview field to reflect any changes made to the settings. |
Ignore
empty rows |
Select the check box to skip empty rows during import. |
Data
preview |
Shows how the file will be interpreted, given the specified settings. |
Name |
Double-click on a column name to edit the name. |
Type |
Change the type for a column by clicking on the arrow and selecting the new type from the drop-down menu. The available data types are: String, Integer, Real, Currency, Date, Time, DateTime, TimeSpan, LongInteger, SingleReal and Boolean. If an inapplicable data type is selected, the data in the preview will be displayed in italics once you have clicked on the Refresh button. |
Included |
Clear the check box to ignore a specific column upon import. |
The drop-down list available on each row contains the following options:
Option |
Description |
Name
row |
Select this option on the row or rows that will be used to specify the column names in the imported data. |
Type
row |
Select this option on the row that will be used to specify the data types. |
Data
row |
Select this option for all data rows that you wish to import. |
Ignore |
Select this option for rows that should be ignored during import. |
See also: