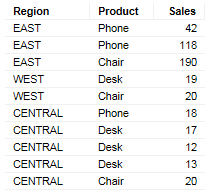
When the results of an expression should be an aggregated view of the values in a column, you simply use the expression function of your choice to determine the output. For example, when a column containing sales figures should be summarized, you enter Sum([Sales]) in the expression field.
Aggregated values combined with OVER expressions allow you to split the data the way you want it.
Nested Aggregations
There are a few differences in how nested aggregations behave when used in calculated columns and in custom expressions. See below for some examples. (Copy the green text below and paste it as a data table in an analysis to try it out yourself.)
Region Product Sales
EAST Phone 42
EAST Phone 118
EAST Chair 190
WEST Desk 19
WEST Chair 20
CENTRAL Phone 18
CENTRAL Desk 17
CENTRAL Desk 12
CENTRAL Desk 13
CENTRAL Chair 20
In Calculated Columns
By writing function calls within functions you can get complete control over the output of your expression. More than one aggregation can be nested, and each nested aggregation can have its own OVER expression. When the data table is filtered, the calculated column still shows values based on the whole data table.
Note: Calculated columns based on in-database data do not support OVER expressions or nested aggregations. However, both constructions work fine when used in the context of a visualization, using custom expressions.
Below is an example of how you can use the Insert Calculated Column tool to compute the total sales amount per region, and then find the max of these sales.
To calculate the Max of Total Sales per Region in a calculated column:
Open the data in TIBCO Spotfire.
Select Insert > Calculated Column.
In the Expression field, type:
Max(Sum([Sales]) OVER ([Region]))
Click OK.
Response: The new column is added to the data table.
You can now use the maximum value in comparisons in different visualizations.
Calculation details:
This is what happens within the data engine when a calculated column is added; note that the intermediate tables are never presented to end users.
Original data:
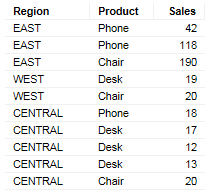
First the inner aggregation will be computed, and the sum of sales per region will be:

In a calculated column, the result from a calculation is always applied to all rows of the input table, hence, the resulting sales value for each region will be smeared over all the rows:
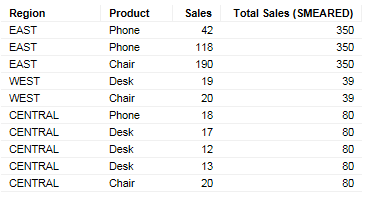
Max() will then be computed on "Total Sales (SMEARED)", resulting in the value 350, and because we are inserting a calculated column, that value will also be smeared over all rows. This means that the final result will be:
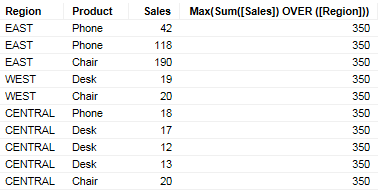
When the data table is filtered, the calculated column still shows values based on the whole data table.
In Custom Expressions
Nested aggregations may also be used in custom expressions on axes in visualizations. The behavior is similar to the case with calculated columns, but there are some differences. First of all, filtering is taken into account, so all aggregations will work on the filtered subset of the data. Also, only the outermost aggregation will use the grouping defined by the visualization, while all the inner aggregations need OVER expressions to split the data. All inner aggregations will be treated the same way as calculated columns, meaning that resulting values of the inner aggregation will be added to all rows of the outer aggregation. When there is an OVER expression in an inner aggregation, all the categorical axes in the visualization will automatically be intersected with (not for unaggregated visualizations), even though this is not explicitly stated in the expression. See Calculation details below for more information.
In this example, we want to show one bar per region in a visualization, where the height of the bar is the sales for the best selling product in that region. We also want to filter out the product "Chair", assuming that it is the top product besides chairs that is of interest.
To show sales for the best selling product per region and filter out one product group:
Open the original data in TIBCO Spotfire.
Create a bar chart (if that is not the default visualization).
On the category axis, use Region.
On the value axis, use the
following expression to show the max sum per product:
Max(Sum([Sales]) OVER Intersect([Product]))
Response: A bar chart showing the values for the
best-selling product in each region.
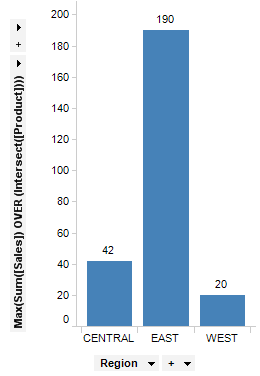
In the Filters panel, clear the Chair check box.
Response: The bar heights are recalculated based
on the filtered data table and a new max value is shown.
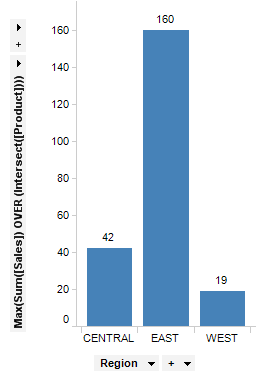
Calculation details:
This is what happens within the data engine when a calculated column is added; note that the intermediate tables are never presented to end users.
Starting with the original data, you have the following table:
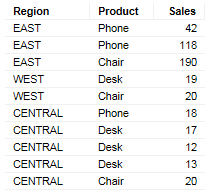
When "Chair" is filtered out, the data on which the calculations are based in the visualization is:
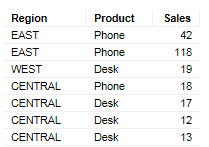
The inner aggregation will be intersected with the categorical axis, hence, the actual expression computed will be: Sum([Sales]) OVER Intersect([Region],[Product]), which will result in the following sales per (region,product)-pair:
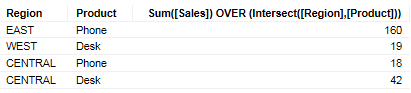
Just as for calculated columns, inner aggregations will always be smeared to all rows before the result is passed to the outer aggregation. This means that the following will be the input to the Max() function:
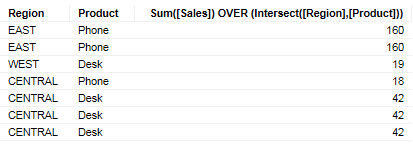
Since this example is calculated as a custom expression in a visualization, the outermost aggregation (Max()) will use the grouping defined by the visualization. This means that the actual expression calculated will be based on the filtered, smeared rows, which will result in the following values for the bars:
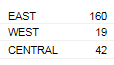
Because the Chair category was filtered out, the top remaining category in the east region was Phone and the top category in the west region was Desk. If the filtering is changed, the resulting top category changes as well.
Tip: There is an expression shortcut called "Top Category" available, that uses nested aggregations to help you find the top category. It has been designed to handle multiple top categories and allows you to easily change the inner aggregation as well as the category to compare. It uses the following expression:
UniqueConcatenate(If(Max(Sum([Sales]) OVER (Intersect([Product]))) OVER (Intersect())=Sum([Sales]) OVER (Intersect([Product])),[Product],null))
See also:
Custom Expressions Introduction
Using Expressions on Aggregated Data (the THEN Keyword)