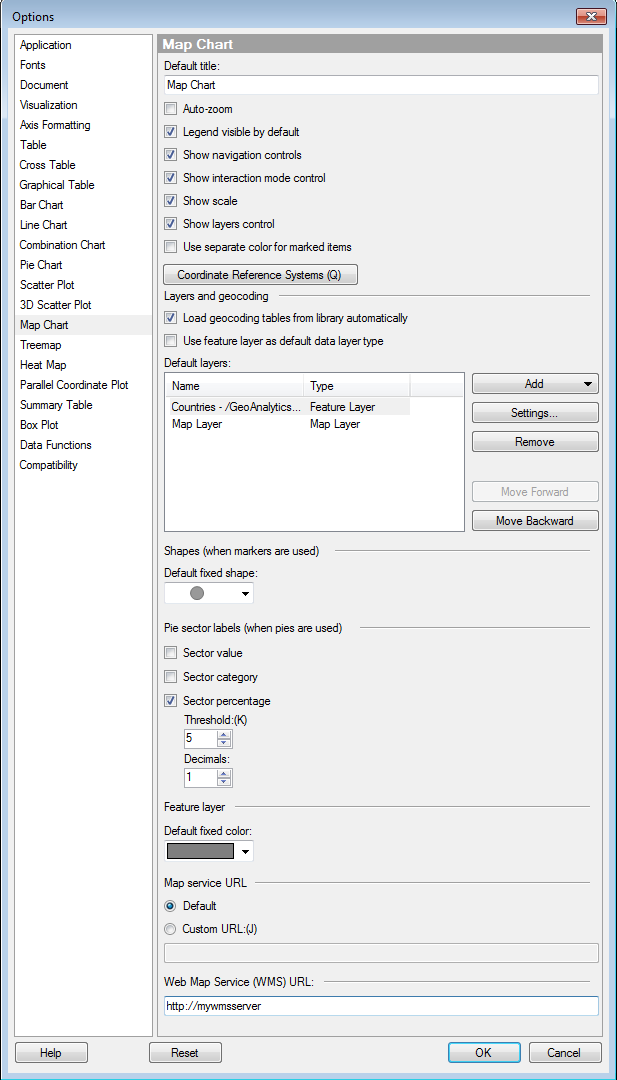
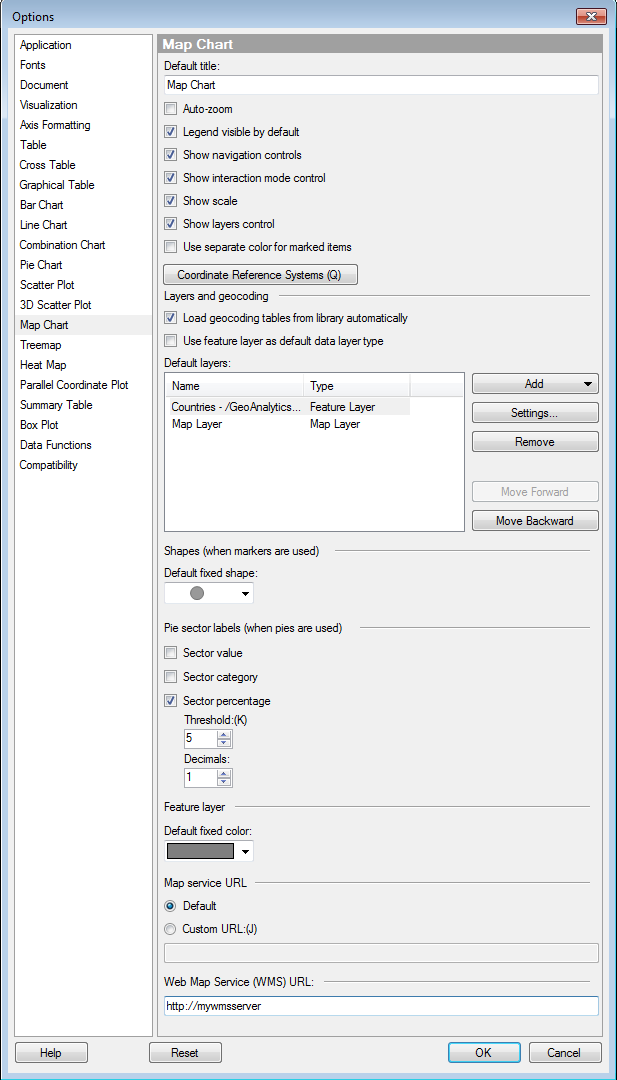
Option |
Description |
Default
title |
Specifies the default title for this visualization type. Tip: If you edit the title for a map chart and you want to use that title expression in all new map charts, then you can click on the Set as Default button in the Edit Title dialog directly. |
Auto-zoom |
Specifies whether or not auto-zoom should be enabled when creating a new map chart. If the check box is selected, the visualization is automatically zoomed in on the filtered markers or shapes. Each layer in the map chart (except the map layers) can be specified to be "Included in auto-zoom" or not, depending on whether the data or image should be taken into account or not. When using auto-zoom together with subsets and trellising, all trellis panels are taken into account, there is no individual zoom per panel. Note: To be able to zoom and pan using the navigation controls or keyboard shortcuts, Auto-zoom must be deselected. |
Legend
visible by default |
Specifies whether or not the legend should be open when creating a new map chart. |
Show
navigation controls |
Specifies whether or not the navigation controls should be visible when creating a new map chart. |
Show
interaction control |
Specifies whether or not the interaction control should be visible when creating a new map chart. |
Show
scale |
Specifies whether or not the scale should be visible when creating a new map chart. |
Show
layers control |
Specifies whether or not the layers control should be visible when creating a new map chart. |
Use
separate color for marked items |
Select this check box to use a specified marking color (default is green) for marked items in this visualization type. If the check box is cleared, then unmarked items will be faded out instead. |
Coordinate
Reference Systems |
Opens the Coordinate Reference Systems dialog where you can specify the default coordinate reference systems for the map chart, and the layers. |
Layers
and geocoding |
|
Load
geocoding tables from library automatically |
Allows you to disable all automatic loading of geocoding tables from the library. This may be desired if you are working on a slow connection, or if you always want to specify the geocoding tables to use manually. |
Use
feature layer as default data layer type |
Select this to use the feature layer as the default data layer when using geocoding. If not, the marker layer will be used as default. |
Default
layers |
Lists the default layers that always should be available when creating a new map chart. |
Add |
Allows you to add a web tile map layer or a feature layer based on data in the library to be shown by default. |
Settings... |
Opens the Feature Layer Settings dialog or the Map Layer Settings dialog, that let you specify the settings for the selected layer. |
Remove |
Removes the selected layer from the list of Default layers. |
Move
Forward |
Moves the selected layer up in the list and, hence, forward in the map chart. |
Move
Backward |
Moves the selected layer down in the list and, hence, to the back of the map chart. |
Shape
(when markers are used) |
|
Default
fixed shape |
Defines which shape to use for all markers as default. |
Pie
sector labels (when pies are used) |
|
Sector
value |
Displays the value of the sector as a label. For example, sum of sales for apples, if the sector size is defined by sum of sales and the color is defined by fruit or vegetable type. |
Sector
category |
Displays the category defining the sector as a label. For example, "apples", if the sector color is defined by fruit or vegetable type. |
Sector
percentage |
Displays labels showing the percentage of the total that each sector represents. |
Threshold |
Excludes labels whose percentage falls below a given threshold. |
Decimals |
Specifies the number of decimals to display for the percentage value. The number specified here will also affect the number of decimals shown for pie sectors in the tooltip. |
Feature
layer |
|
Default
fixed color |
Specifies the default fixed color of shapes in a new feature layer. |
Map
service URL |
Allows you to use a local override of the default map service URL which is specified by the administrator on the server. For example, this may be desired if you need to work with maps offline. Note: A change of map service will only take effect after the program has been restarted. |
Default |
Use the default map service URL as specified by the administrator. |
Custom
URL |
Allows you to specify a custom URL. For example, you may use a local folder with maps on the form file:///C:\\Maps, if you need to work offline. |
Web
Map Service (WMS) URL |
Specify a default URL for the WMS server used in WMS layers. |
Reset |
Resets all properties on this page to the default values. Note that an administrator can configure which settings should be default for certain user groups on the server. If you are a member of such a group, the options on this page will be set to these defaults when you press the Reset button. |
See also: