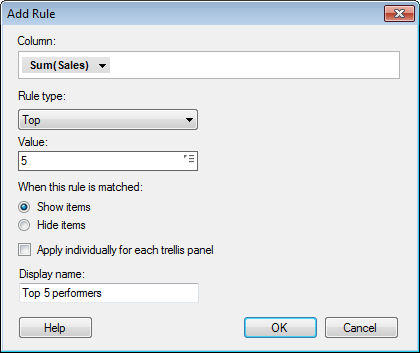
Use these dialogs to define or edit a rule that is used to show or hide items in a visualization.
To reach the Add/Edit Rule dialog:
In the Visualization Properties dialog, go to the Show/Hide Items page.
Click on the Add... button to add a rule. To edit an existing rule, select the rule of interest in the list, and click on the Edit... button, or simply double-click on the rule.
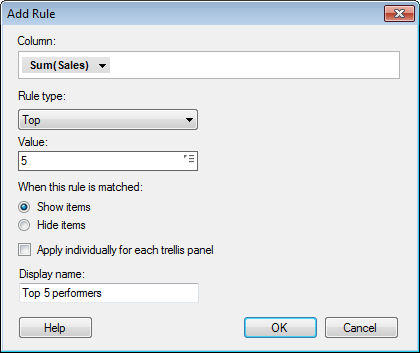
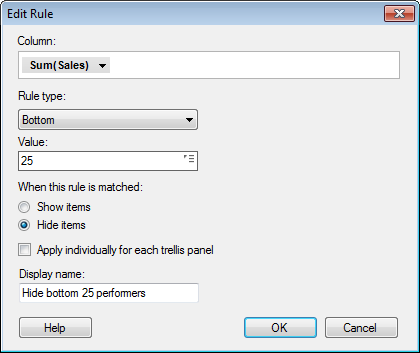
Option |
Description |
Column |
Specifies which column the rule should be applied to. |
Rule
type |
Specifies which rule type to add. Which types are available depends on the data type of the column the rule is applied to. See below for descriptions of all available rule types. |
Value |
Defines the value or values the rule should apply to. The available options depend on the selected rule type. See below for descriptions of all the options in this menu. |
When
this rule is matched |
|
Show
items |
Select this option to show all the items that match this rule. |
Hide
items |
Select this option to hide all the items that match this rule. |
Apply
individually for each trellis panel |
Select this option if the visualization is trellised and you want the rule to be applied once for each trellis panel. Example: If you have set up a rule to show which two product categories that sold best during a year, you might want to see them per region and use trellising to accomplish that. Rule applied individually for each trellis panel:
Here the rule was applied individually for each trellis panel, which lets you see the two categories that sold best in each region. Rule applied once to the entire visualization:
Here the rule was applied to the entire visualization instead. This lets you see which two product categories sold best totally. Note that you still see the data per region. In this example, fruit in region south sold best during the year, and after that came fruit in region west. |
Display
name |
Optionally specify a descriptive name for the rule. The name is used to identify the rule in the Visualization Properties dialog, and it can be displayed in the legend of the visualization. Leave the field blank if you want to use the default rule name. |
Available rule types:
Rule Type |
Description |
Top |
Shows or hides the top number of items. Specify the number of items in the Value field. Note: In some cases more than the defined number of items may be shown/hidden. For example, if the rule states that the top three items should be shown, and four items represent the highest value, then all four of these items will be shown. |
Bottom |
Shows or hides the bottom number of items. Specify the number of items in the Value field. Note: In some cases more than the defined number of items may be shown/hidden. For example, if the rule states that the bottom three items should be shown, and four items represent the lowest value, then all four of these items will be shown. |
Between |
Shows or hides all the items representing values between the two specified values. Specify the values in the two Value fields. |
Equal
to |
Shows or hides all the items representing values that are equal to the specified value. |
Not
equal to |
Shows or hides all the items representing values that are not equal to the specified value. |
Greater
than |
Shows or hides all the items representing values greater than the specified value. |
Greater
than or equal to |
Shows or hides all the items representing values greater than or equal to the specified value. |
Less
than |
Shows or hides all the items representing values less than the specified value. |
Less
than or equal to |
Shows or hides all the items representing values less than or equal to the specified value. |
Boolean
expression |
Lets you define a boolean expression. All the items for which the expression is true will be shown (or hidden, depending on which you select). To learn more about custom expressions in general, see Custom Expressions Introduction. |
Additional rule types:
These rules are available for columns containing string values, in combination with certain aggregation methods.
Rule Type |
Description |
Equal
to |
Shows or hides all the items that correspond exactly to the specified string value. |
Not
equal to |
Shows or hides all the items that do not correspond exactly to the specified string value. |
Contains |
Shows or hides all the items that contain the specified string value. |
Starts
with |
Shows or hides all the items that start with the specified string value. |
Ends
with |
Shows or hides all the items that end with the specified string value. |
Boolean
expression |
Lets you define a boolean expression. All the items for which the expression is true will be shown (or hidden, depending on which you select). To learn more about custom expressions in general, see Custom Expressions Introduction. |
Note: Rules are case sensitive. This means that Equal to Bananas is not the same as Equal to bananas. Note also that in rules you should not use quotation marks around strings. If you define a custom expression containing a string value on the other hand, then quotation marks are necessary.
Available options in the Value menu:
Option |
Description |
Value |
Select this option to specify an absolute value. Type the value of your choice in the field and press Enter. For dates, you can also click on the calendar
icon, Note: Because the value is absolute, it can end up outside the range of values if you filter out data or select another column to apply the rule to. |
Min |
Sets the value to the minimum value in the data. |
Max |
Sets the value to the maximum value in the data. |
Average |
Sets the value to the average value in the data. |
Median |
Sets the value to the median value in the data. |
Percent |
In this case the value is defined by a percentage value (P). The value is obtained by moving the given percentage of the currently filtered range (max value - min value) above the minimum value: Rule value = min value + P/100.0*(max value - min value) Note: With the present definition, 0% corresponds to the min value and 100% corresponds to the max value of the current filtering range. |
Percentile |
Sets the value to a percentile value. |
Custom
Expression |
Select this option to define the value with a custom expression. To get a basic understanding of custom expressions, see Custom Expressions Introduction. |
See also:
How to Work with Show/Hide Items