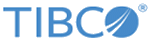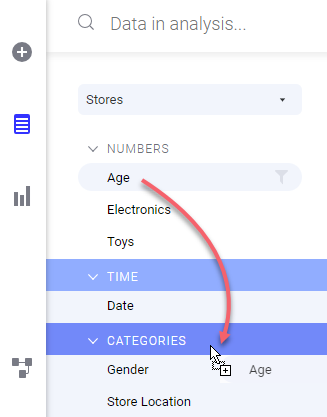Changing the categorization of a column
In the Data in analysis flyout, the columns are by default organized into categories. The category of a column affects what happens when you drag the column and drop it on a column selector or drop target in a visualization. It also affects which kinds of visualizations are advised in recommendations. If the suggested category for a column is not your preferred category, you can change the categorization.
Prerequisites
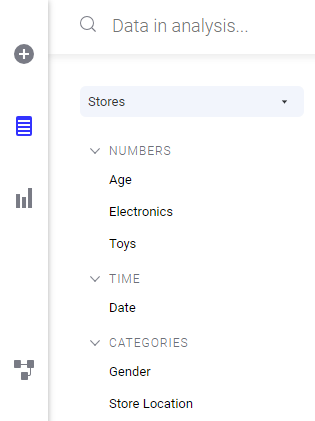
The different categories are Numbers, Currency, Time, Location, Categories, Identifiers, Text, Images, and Binary. Which categories are available depends on the data type of the column. For example, if the values in a column are integers like 4633, 4637, and 4638, the suggested category might be Numbers. This means that you can calculate sums or averages, or use other aggregation methods. However, these numbers could just as well represent, for example, employee numbers or purchase order numbers, and sum or average would not be relevant. In these cases, the column values should instead be handled as Identifiers or as Categories.
Procedure
Result
Copyright © Cloud Software Group, Inc. All rights reserved.