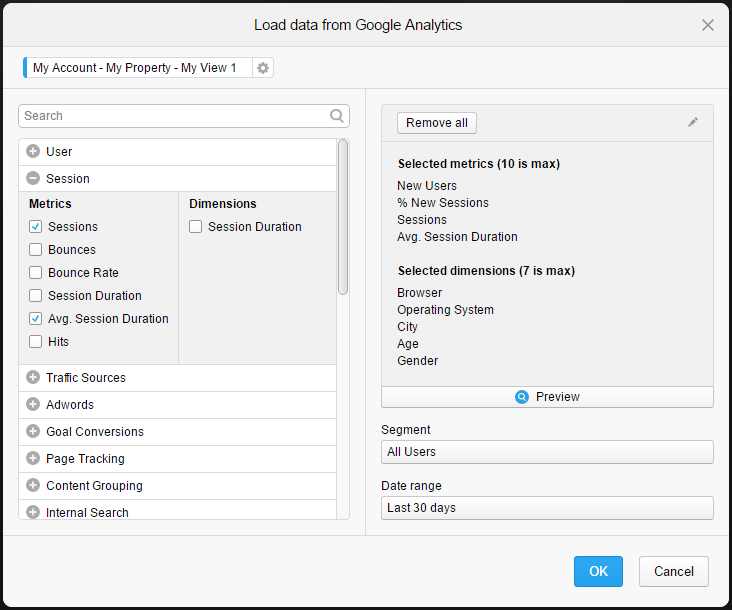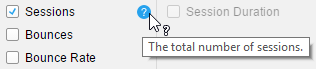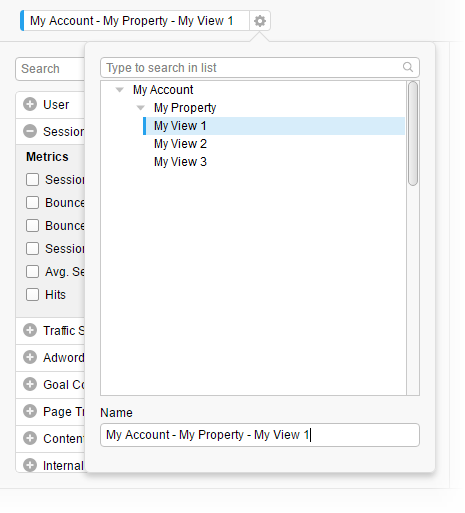Se si dispone di un account Google Analytics, è possibile accedere ai dati provenienti da Google Analytics e analizzarli in Spotfire.
Prima di iniziare
È necessario disporre dell'accesso a un account di Google Analytics.
Il connettore di Google Analytics deve essere abilitato per l'uso nei client Web. Per istruzioni su come eseguire questa operazione, vedere l'argomento Attivazione dei connettori Google in Spotfire Web Client nella Guida dell'utente di TIBCO Spotfire® Analyst disponibile sul sito della documentazione di prodotto TIBCO.
Procedura
-
Nella barra di creazione, fare clic su File e dati
 .
.
-
Nel riquadro a comparsa File e dati, fare clic su Connetti a e selezionare Google Analytics.
-
Nel riquadro a comparsa Google Analytics, fare clic su Nuova connessione.
- È possibile che nella libreria si possa accedere a connessioni condivise a Google Analytics, che consentono di aprire una selezione preparata di dati dall'origine dati esterna. Le connessioni condivise sono elencate sotto Nella libreria. Se si accede ai dati da una connessione condivisa, è sufficiente effettuare l'accesso e fare clic su OK.
-
Attenersi alle istruzioni di accesso presentate nelle finestre di dialogo visualizzate. Questo implica scegliere o aggiungere un account, fornire le credenziali, se necessario, e consentire l'accesso.
-
Nella successiva finestra di dialogo visualizzata, selezionare da quale vista di Google Analytics si desidera caricare i dati.
La vista selezionata diventa una tabella dati in Spotfire.
-
Fare clic su Continua.
-
Nella sezione sinistra della finestra di dialogo, tutte le metriche e le dimensioni vengono raggruppate e suddivise in categorie. Fare clic sul segno più accanto al nome di una categoria per espanderla e visualizzare metriche e dimensioni.
-
Selezionare le metriche e le dimensioni desiderate.
Nota: è possibile selezionare massimo dieci metriche e sette dimensioni. Si tratta di una limitazione di Google Analytics. Alcune combinazioni di metriche e dimensioni non saranno valide. Per le ultime informazioni sulle combinazioni valide, vedere la documentazione ufficiale di Google Analytics.
Le metriche e le dimensioni selezionate vengono aggiunte all'elenco a destra nella finestra di dialogo.
-
È anche possibile modificare il segmento per cui caricare i dati. Per impostazione predefinita, il segmento selezionato è Tutti gli utenti.
I segmenti di sistema sono segmenti disponibili per tutti gli utenti dello stesso account. I segmenti personalizzati sono segmenti che sono stati definiti dall'utente o dall'azienda.
-
È possibile modificare inoltre l'intervallo di date per cui caricare i dati.
Per impostazione predefinita, l'intervallo selezionato è Ultimi 30 giorni, ma è possibile modificarlo scegliendo un altro valore predefinito, specificando un intervallo personalizzato o selezionando l'opzione che consente all'utente finale di specificare l'intervallo.
-
Fare clic su OK.
I dati selezionati vengono aggiunti alla vista riepilogativa nel riquadro a comparsa.
-
Nel riquadro a comparsa è possibile cambiare il nome della nuova tabella dati. Al termine dell'operazione, fare clic su OK.
Le metriche e le dimensioni selezionate vengono caricate in Spotfire.
Finestra di dialogo Carica dati da Google Analytics
In questo esempio, i dati vengono caricati da My Account > My Property > My View 1. Una volta caricati in Spotfire, questi dati diventano una tabella dati. Il lato sinistro della finestra di dialogo mostra le Metriche e le Dimensioni disponibili divise in categorie. La categoria denominata Session è stata espansa e sono state selezionate le due metriche Sessions e Avg. Session Duration. Nella parte destra della finestra di dialogo sono elencate tutte le metriche e le dimensioni selezionate (nell'esempio quattro metriche e cinque dimensioni). Ogni metrica e dimensione diventa una colonna nella nuova tabella dati. Per rinominare le colonne, fare clic sull'icona della matita. Nella parte inferiore destra della finestra di dialogo sono state selezionate l'opzione Tutti gli utenti nel campo Segmento e l'opzione Ultimi 30 giorni nel campo Intervallo date.
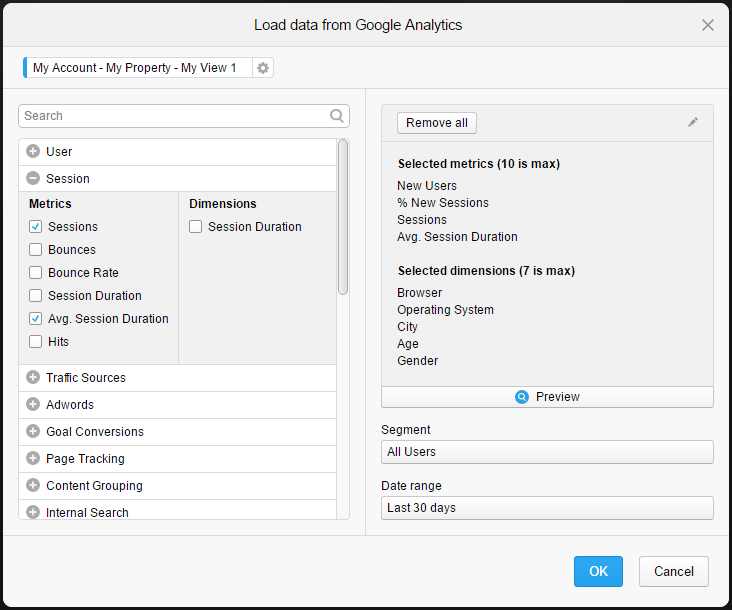
Suggerimenti
Per leggere una descrizione, posizionare il puntatore del mouse sul punto interrogativo accanto al nome di una metrica o di una dimensione.
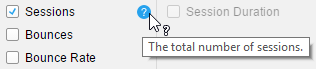
Per impostazione predefinita, il nome della tabella dati viene composta a partire dai nomi dell'account, della proprietà e della vista selezionati. In questo esempio, il nome della tabella dati è My Account - My Property - My View 1. Per cambiare il nome della tabella dati, fare clic sull'icona delle impostazioni a destra del nome. Nel pop-over è possibile cambiare la vista da cui caricare i dati e rinominare la tabella dati.
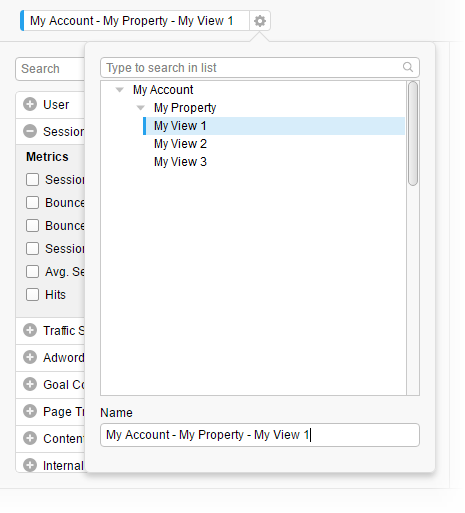
Suggerimento: è possibile tornare indietro e modificare le impostazioni in questa finestra di dialogo dall'Area dati. Vedere
Modifica di una connessione dati per ulteriori informazioni.
Copyright © Cloud Software Group, Inc. All rights reserved.
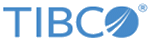
 .
.