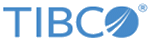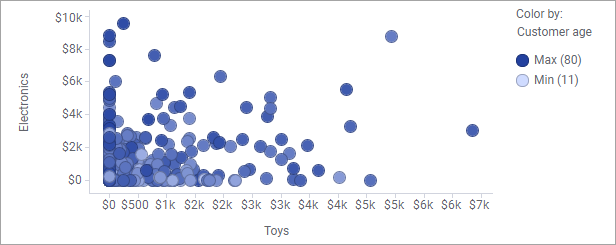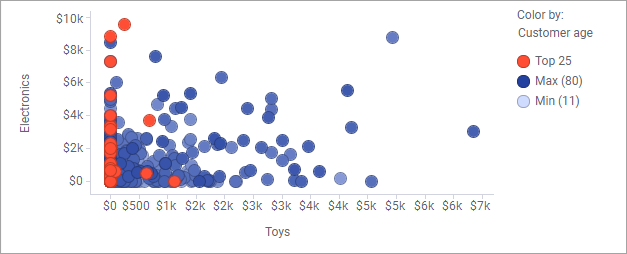Aggiungendo le regole colore è possibile variare la colorazione ordinaria di elementi specifici visualizzati.
Una regola colore è definita da una condizione e da un colore. Tutti gli elementi di visualizzazione che soddisfano la condizione assumono il colore specificato. Ad esempio, è possibile aggiungere regole che permettono di visualizzare in un determinato colore tutti i valori più elevati, oppure quelli che ricadono in un intervallo specificato. Si vedano alcuni esempi in
Lavorare con i colori.
Per specificare le condizioni sono disponibili diversi tipi di regola predefiniti. I tipi di regole disponibili dipendono dal tipo di valori (numerici o di categoria) contenuti nella colonna selezionata per l'asse Colore per.
A una visualizzazione, è possibile aggiungere anche più regole colore.
Esempio di regola colore
Nel grafico a dispersione seguente, i contrassegni rappresentano la quantità di denaro speso da ciascun cliente nei reparti elettronica e giocattoli di un negozio. Le sfumature di colore dei contrassegni indicano l'età del cliente.
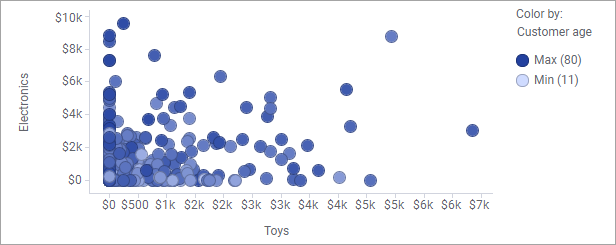
Si assuma di voler esaminare il comportamento di acquisto nei clienti di età più elevata. Aggiungendo la regola colore Superiore con il valore di immissione 25 si mettono in risalto i contrassegni che rappresentano i 25 clienti più anziani.
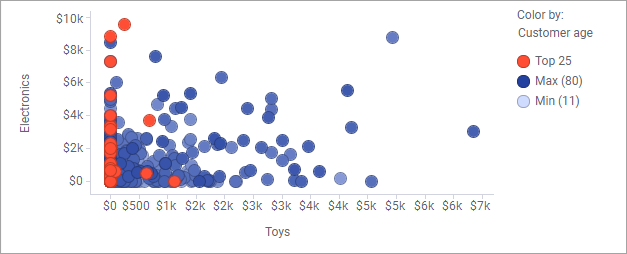
Nota: Nel grafico a dispersione precedente, anche l'
Ordine di disegno è definito in base all'età del cliente per disegnare nel grafico prima i valori più bassi e poi quelli più alti. In questo modo tutti i contrassegni di interesse per questo particolare esempio vengono disegnati sopra e non dietro agli altri, evitando così di nasconderli.
Suggerimento: Le regole colore possono far parte delle
combinazioni di colori. Ad esempio, la regola
Superiore descritta in precedenza è di fatto la combinazione di colori
n superiore. Il valore n predefinito nella schema di colori è 10, ma può essere facilmente cambiato.