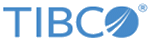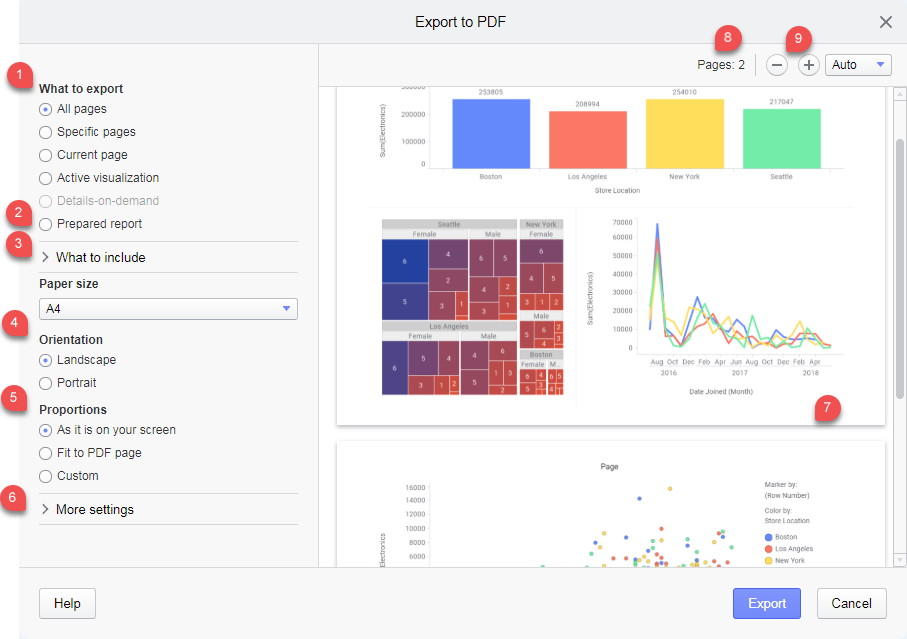Esportazione in formato PDF
È possibile esportare in un documento PDF gli elementi visualizzati in un'analisi utilizzando la finestra di dialogo Esporta in formato PDF.
Per accedere alla finestra di dialogo, selezionare nella barra dei menu.
Dalla finestra di dialogo è possibile
- effettuare un'esportazione di base ad-hoc del contenuto di un'analisi e ottenere un output PDF gradevole;
- preparare report personalizzati da esportare. Quando si preparano questi report si accede alle impostazioni di esportazione più avanzate. Ad esempio, è possibile applicare segnalibro o filtri nel report per replicare determinate funzioni di interattività presenti nell'analisi.
In entrambi i casi viene fornita l'anteprima dell'output PDF.
L'immagine riportata sopra mostra un esempio di finestra di dialogo Esporta in formato PDF.
Sotto Elementi da esportare (1), è possibile scegliere di esportare l'analisi completa (Tutte le pagine), parti di essa o report preparati dell'analisi (2). Con un semplice clic su Esporta nell'angolo inferiore destro restituisce l'output PDF. Prima di fare clic su Esporta, tuttavia, è possibile modificare l'aspetto dell'output PDF utilizzando le varie impostazioni disponibili. Le modifiche che è possibile effettuare dipende dall'elemento selezionato per l'esportazione.
La parte inferiore sinistra della finestra di dialogo contiene impostazioni generali per le diverse opzioni di Elementi da esportare (Report preparato è un'eccezione). È possibile:
- sotto Elementi da includere (3), decidere se includere nel report i titoli delle pagine, i numeri delle pagine, la data e le annotazioni;
-
definire il Formato carta e l'Orientamento della pagina (4) nonché personalizzare le Proporzioni del contenuto di una pagina (5) L'opzione Come appare sullo schermo mantiene le proporzioni utilizzate nell'analisi. È tuttavia possibile modificare il rapporto aspetto, ovvero il rapporto tra altezza e larghezza del contenuto delle pagine utilizzando l'opzione Personalizzato. L'opzione Adatta a pagina PDF consente invece di adattare direttamente le proporzioni in modo da utilizzare tutta la pagina PDF.
Quando si specificano proporzioni diverse da quelle utilizzate nell'analisi, è possibile modificare anche la dimensione del testo nella pagina. Questa operazione può essere utile, ad esempio, quando l'anteprima mostra una parte di testo della visualizzazione troncato. Riducendo la dimensione del testo, tutto il testo diventa pienamente visibile.
L'anteprima (7) rappresenta le pagine PDF finali. Essa riflette l'elemento correntemente selezionato per l'esportazione e le impostazioni definite. Al di sopra dell'anteprima, è indicato il numero di pagine PDF create con l'esportazione (8) ed è possibile utilizzare la barra di scorrimento per spostarsi tra loro. Sono anche disponibili i pulsanti per eseguire lo zoom avanti e indietro nell'anteprima (9). Eseguendo ad esempio lo zoom indietro, si ottiene un'anteprima delle pagine.