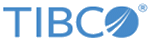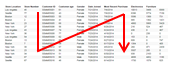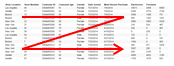Esportazione di una visualizzazione e inclusione del contenuto non visibile
È possibile esportare una visualizzazione in un documento PDF. Quando il contenuto di una visualizzazione è esteso, per renderlo accessibile viene aggiunta una barra di scorrimento. Nell'esportazione di una visualizzazione di questo tipo è possibile esportare il contenuto intero, incluso pertanto anche il contenuto attualmente non visibile.
Per esportare solo quello che è visibile nella visualizzazione, vedere Esportazione di una visualizzazione.
Le visualizzazioni in cui l'intero contenuto potrebbe non essere visibile sono visualizzazioni trasformate in Trellis per pagina oppure visualizzazioni tabulari (tabella, tabella incrociata, tabella di riepilogo e tabella grafica).Nota: quando si esporta un grafico KPI è possibile esportare solo gli elementi attualmente visibili.
Procedura
Copyright © Cloud Software Group, Inc. All rights reserved.