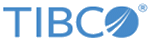Ricerca nella libreria
Nel riquadro a comparsa File e dati è possibile cercare nomi di base di file e dati. Tuttavia, è possibile cercare anche tipi di elementi delle libreria particolari, trovare gli ultimi file aggiornati o tutti i file aggiornati da una certa persona.
 nell'angolo superiore destro.
nell'angolo superiore destro.La funzione di ricerca di una stringa di testo cercherà, per impostazione predefinita, il testo corrispondente nel titolo e nelle parole chiave degli elementi della libreria. È possibile utilizzare i caratteri jolly e gli operatori booleani per cercare parti e combinazioni di parole.
Ricerca specifica nella libreria
|
Parola chiave |
Esempio |
Funzione |
|---|---|---|
| title:<word in title> | title:sales |
Individua gli elementi della libreria che contengono la parola (o parti della parola) specificata nel titolo. |
|
created_by: <username> |
created_by:admin created_by::admin |
Individua gli elementi della libreria creati da un determinato utente. Nel primo esempio, verranno trovati tutti gli elementi modificati da qualsiasi utente il cui nome inizia con admin. Nel secondo esempio, verranno trovati solo gli elementi modificati dall'utente "admin". |
|
modified_by: <username> |
modified_by:admin | Individua gli elementi della libreria modificati da un determinato utente. |
|
item_type:<type> o type:<type> |
item_type:datasource |
Individua gli elementi di un tipo specifico. I tipi disponibili sono:folder, dxp (= File analisi di TIBCO Spotfire),SBDF (= File formato dati binari TIBCO Spotfire),query (= Information Link) edataconnection. |
|
item_id::<GUID> o id::<GUID> |
item_id::dac3cd8c-47ec-454a-a8f2-691c60ece052 | Individua uno specifico elemento di una libreria sulla base del relativo identificatore univoco. |
| connector: <connector name> | connector:sql connector:"Microsoft SQL Server" |
Individua tutte le connessione dati o le origine dati di connessione provenienti da un determinato connettore. Racchiudere il nome dell'adattatore o il nome completo del connettore dati tra virgolette. |
| depends_on (<expression> ) |
depends_on(item_id::538bcde4-7212-475f-a348-5bb41ba39c41) depends_on(Sales) depends_on(type::dataconnection) |
Individua tutti gli elementi che dipendono da uno specifico elemento. Se il GUID nell'esempio a sinistra appartiene a una connessione dati, la ricerca troverà tutte le analisi che utilizzano quella connessione dati. |
| required_by (<expression> ) |
required_by(item_id::6f6dc7e0-57bd-11d7-5ac0-0010ac110132) required_by (title:MyAnalysis) required_by(type::dataconnection) |
Individua tutti gli elementi che sono richiesti da un altro elemento. |
| modified |
modified:"2 days ago" modified:"a week ago" modified:>"an hour ago" modified:today modified:<"this month" modified::>created modified:"2015-02-01T18:27:55CEST" |
È possibile cercare elementi che sono stati modificati durante un intervallo specifico di tempo relativo al giorno corrente. Esistono due differenti modalità per indicare le date e le ore relative: 1) Inserire le cifre dell'ora in una stringa compresa tra virgolette. Le parti di data o ora disponibili sono secondi, minuti, ore, giorni, settimane, mesi e anni. Cercare ad esempiomodified:<"6 months ago". Il numero di parti di data o ora inserito sarà sottratto dalla data o ora corrente della ricerca. 2) Inserire il periodo di tempo nel passato in cui cercare utilizzando le parole chiave today,yesterday,"this week","this month","this year". È necessario aggiungere le virgolette a tutte le parole chiave composte da più parole. In questo tipo di ricerca, l'ultima parte della data o dell'ora è "reimpostata" (l'ora viene impostata a zero, il giorno del mese viene impostato a 1 e così via). Il giorno di inizio di una settimana dipende dalle impostazioni locali del server. Ad esempio, per un server en-US, il primo giorno della settimana sarebbe domenica. Le opzioni modified, created e accessed possono anche essere utilizzate per un confronto tra le stesse. L'esempio modified::>created trova tutti gli elementi modificati dopo la loro creazione. L'opzione modified può anche essere utilizzata insieme a un timbro in formato ISO 8601 ("yyyy-MM-dd'T'HH:mm:ssz") per trovare elementi modificati in un'ora specifica. |
| created |
created:>"this week" created:<"2 weeks ago" created:>"2015-02-01T18:27:55CEST" |
È possibile cercare elementi che sono stati creati durante un intervallo specifico di tempo relativo al giorno corrente. Vedere i dettagli relativi agli intervalli di tempo consentiti in “modified” sopra. Le opzioni modified, created e accessed possono essere utilizzate per un confronto tra le stesse. L'opzione created può anche essere utilizzata insieme a un timbro in formato ISO 8601 ("yyyy-MM-dd'T'HH:mm:ssz") per trovare elementi creati in un'ora specifica. |
| accessed |
accessed:>"this month" accessed:<"2 weeks ago" accessed:null accessed:>"2015-02-01T18:27:55CEST" |
È possibile cercare elementi a cui è stato effettuato l'accesso durante un intervallo specifico di tempo relativo al giorno corrente. Vedere i dettagli relativi agli intervalli di tempo consentiti in “modified” sopra. Le opzioni modified, created e accessed possono essere utilizzate per un confronto tra le stesse. L'opzione accessed può anche essere utilizzata insieme a un timbro in formato ISO 8601 ("yyyy-MM-dd'T'HH:mm:ssz") per trovare elementi a cui è stato effettuato l'accesso in un'ora specifica. L'esempio accessed:null trova tutti gli elementi a cui non è mai stato eseguito l'accesso. L'ultimo esempio individua tutti gli elementi a cui è stato eseguito l'accesso dopo il primo febbraio 2015. |
| ::> | modified::>created | Utilizzato per trovare solo gli elementi maggiori dell'espressione inserita dopo l'operatore. Ad esempio, trova tutti gli elementi modificati dopo la loro creazione. |
| ::< | accessed::<modified | Utilizzato per trovare solo gli elementi minori dell'espressione inserita dopo l'operatore. Ad esempio, trova tutti gli elementi modificati dopo l'ultimo accesso. |
| parent_id:: <folder GUID> | parent_id::538bcde4-7212-475f-a348-5bb41ba39c41 |
Individua tutti gli elementi nella cartella specificata. |
| format_version: <string or null> | format_version:null | Individua tutti gli elementi in una versione formato specifica. Ad esempio, possono essere trovati tutti gli elementi che non hanno versione formato specifica. |
File di analisi
Per la ricerca dei file di analisi esistono diversi parametri di ricerca che possono aiutare a individuare uno specifico gruppo di analisi. Se si desidera individuare solo i file di analisi, aggiungere type:dxp all'espressione di ricerca.
|
Parola chiave |
Esempio |
Funzione |
|---|---|---|
| description |
description:sales type:dxp description:sales description::null |
Individua tutti gli elementi che contengono nella descrizione la parola specificata. Individua tutti i file di analisi che contengono nella descrizione la parola specificata. Individua tutti gli elementi che non dispongono di una descrizione. |
| keywords |
keywords:sales type:dxp keywords:sales |
Individua tutti gli elementi che contengono la parola chiave specificata. Individua tutti i file di analisi che contengono la parola chiave specificata. |
| AllowWebPlayerResume: <true or false> | AllowWebPlayerResume:true | Se true, individua tutti i file analisi che consentono le visualizzazioni personalizzate per tutti gli utenti del client Web. |
| EmbedAllSourceData: <true or false> | EmbedAllSourceData:true | Se true, individua tutti i file di analisi che incorporano tutti i dati origine (casella di controllo Sostituisci queste impostazioni e incorpora tutti i dati selezionata). |
| AllTablesEmbedded: <true or false> | AllTablesEmbedded:true | Se true, individua tutti i file di analisi che hanno solo dati origine incorporati. |
Combinazioni di parole chiave
È possibile combinare molte delle parole chiave descritte sopra per creare espressioni di ricerca più avanzate. Ad esempio:
(not (required_by(type:dxp))) and type:query: cerca gli Information Link che non sono utilizzati da alcun file di analisi della libreria.
type:dxp depends_on(type:dataconnection title:Salesforce): cerca le analisi che utilizzano una connessione dati nella libreria contenenti la parola "Salesforce" nel titolo.
Per cercare gli elementi nel riquadro a comparsa File e dati:
- Nella barra di creazione, fare clic su File e dati
 .
. - Fare clic nel campo di ricerca nella parte superiore del riquadro a comparsa e iniziare a digitare il nome del contenuto da cercare.
- Man mano che si digita vengono elencati tutti i file, le cartelle e gli altri contenuti che corrispondono alla stringa di ricerca digitata.