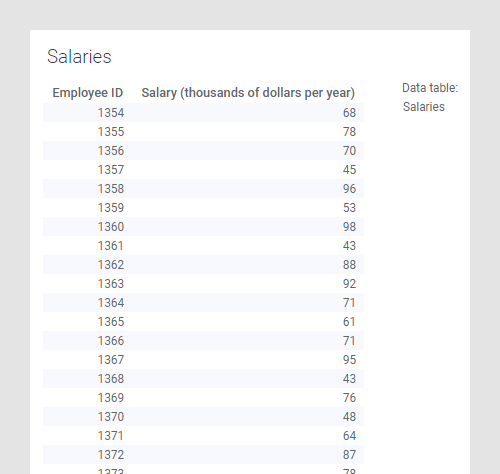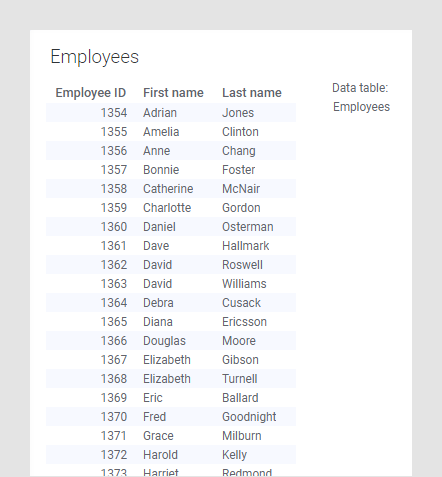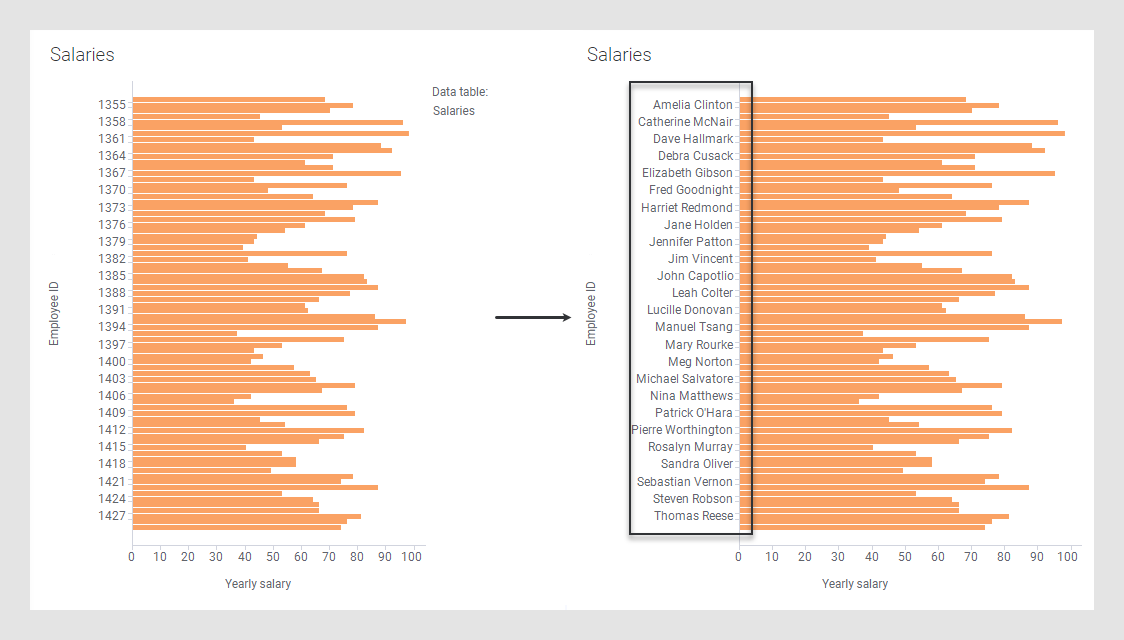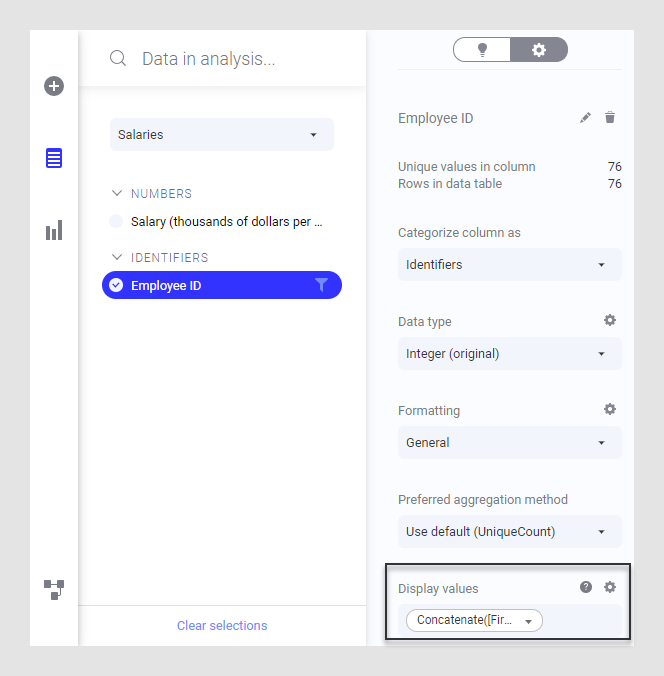Impostazione dei valori visualizzati in base ad altre colonne
In alcuni casi potrebbe essere preferibile mostrare valori diversi rispetto a quelli che vengono effettivamente visualizzati e che definiscono un asse. I valori visualizzati possono essere configurati facilmente nel riquadro a comparsa Dati nell'analisi espanso.
I valori visualizzati vengono configurati nel riquadro a comparsa Dati nell'analisi espanso. Come valori visualizzati sono consentite solo le colonne e le espressioni di tipo stringa.
Quando si definiscono valori visualizzati e nella tabella dati di destinazione è disponibile una sola colonna stringa corrispondente, è possibile scegliere di mostrare solo il valore dall'altra colonna o una combinazione del valore precedente e del valore visualizzato dall'altra colonna:
È possibile specificare configurazioni simili anche se le opzioni di collegamento non sono disponibili. Per eseguire questa operazione, definire un'espressione personalizzata nella colonna dei valori visualizzati (ad esempio, Concatenate([Employees].[Employee ID],": ",[Employees].[Name])). Non sono supportate espressioni che combinano colonne provenienti da tabelle dati multiple.
Per utilizzare valori di colonna provenienti da una tabella dati differente, deve esistere una corrispondenza di colonne tra le due tabelle dati. Questa viene spesso creata automaticamente (ad esempio se il nome e il tipo di dati di due colonne di ID nelle tabelle dati sono uguali) ma è anche possibile configurare corrispondenze di colonne specifiche utilizzando Spotfire Analyst. Per informazioni generali sulle tabelle dati corrispondenti, vedere Più tabelle dati in una visualizzazione nella guida di Spotfire Analyst.
Procedura
Esempio
In questo esempio, nell'analisi sono presenti due tabelle dati differenti; la prima contiene i salari di un certo numero di dipendenti, identificati utilizzando il numero del dipendente:
La seconda tabella dati contiene una mappatura del numero di dipendente al nome e cognome del dipendente:
Mostrando i dati non elaborati della tabella dati dei salari in un grafico a barre si vedrebbe semplicemente una serie di barre con numeri, ma impostando il valore visualizzato per la colonna dei numeri di dipendente in modo che sia il concatenamento di nome e cognome della tabella della mappatura (utilizzando l'espressione personalizzata Concatenate([Employees].[First name]," ",[Employees].[Last name])) è possibile visualizzare direttamente ogni dipendente con il salario corrispondente: Il nome visualizzato per la colonna Employee ID nella tabella dati Salaries è stato specificato nel riquadro a comparsa Dati nell'analisi espanso:Vedere anche Ordinamento di colonne con valori visualizzati.
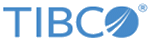
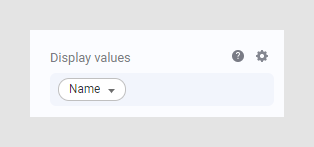
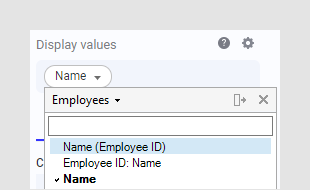
 e quindi sulla colonna per cui si desidera cambiare i valori visualizzati.
e quindi sulla colonna per cui si desidera cambiare i valori visualizzati.