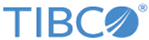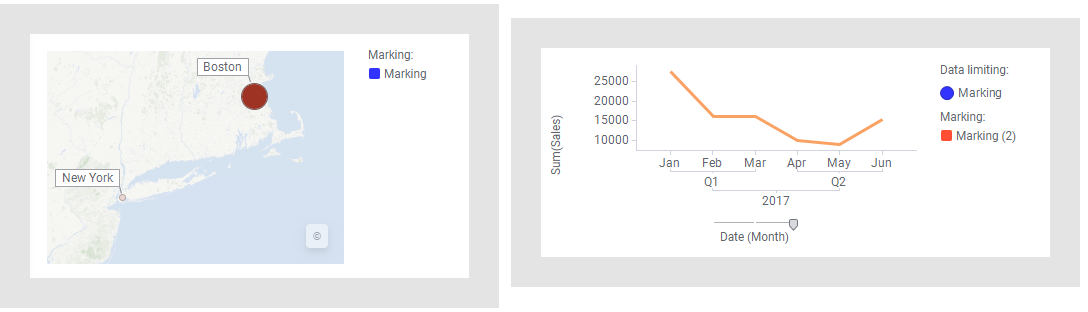詳細なドリルダウン
ビジュアライゼーション内の特定のデータへのドリルダウンを行うには、適切なタイプの詳細ビジュアライゼーションを作成し、各自のニーズに合うように構成します。マスタービジュアライゼーションで詳細な情報が必要なデータをマークすることで、作成された詳細ビジュアライゼーションには、現在マークされているデータのみ表示されます。
説明には以下のマップチャートを使用します。マーカーは、2017 年の最初の 6 か月後の 2 つの異なる店舗での売上の合計を表しています。ただし、マップチャートの基本になっているデータテーブルにはさらに情報が含まれているため、詳細にドリルダウンすることができます。たとえば、Boston の店舗での毎月の売り上げを表示する場合を考えます。
これを行うには、詳細ビジュアライゼーションを作成します。以下のライン チャートはそのようなビジュアライゼーションですが、任意のビジュアライゼーション タイプを作成することができます。マップチャート (この例のマスタービジュアライゼーション) で Boston のマーカーをマークすることにより、Boston の店舗での毎月の売り上げの合計がラインチャートに表示されます。注: レジェンドの [データ制限] 設定は、作成された詳細ビジュアライゼーションのデータが制限されることを示します。上記のラインチャートは、この特定のマーキングを使用してマップチャートでマークされたデータのみを表示します。さらに、新しいマーキングが詳細ビジュアライゼーションで利用可能になります。マーキングは、データを詳細にドリルダウンする場合にデータを制限するのに使用します。
手順
データ内をより深くドリルダウンする場合は、連続する詳細ビジュアライゼーションを作成できます。
Copyright © Cloud Software Group, Inc. All rights reserved.