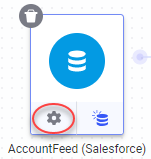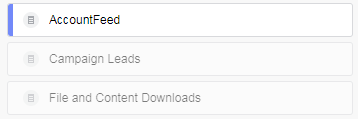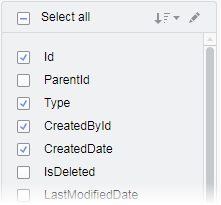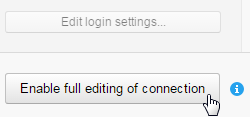データ接続を編集する
外部データ ソース (Salesforce、Google Analytics など) に接続して分析にデータを追加した場合は、取得するカラムの変更、参照する日付の範囲の変更、またはデータ接続のビュー (データテーブル) の追加または削除するときに、データ接続の編集が必要になることがあります。その後に、データ キャンバスを使用して接続を編集できます。
手順
例: Salesforce接続を編集する
この例では、Salesforce からのソース データを編集します。データ キャンバスで [設定を編集] ボタンをクリックすると、[Salesforce からのデータの編集] ダイアログが表示されます。これは、Salesforce からのデータへのアクセスの場合に使用するダイアログと基本的に同じです。このコンテキストから開いた場合に編集可能な唯一のビューは、選択したノードでデータを追加するために使用したビューです。
以前に除外されていたカラムをクリックして追加したり、分析に含めないカラムのチェック ボックスをオフにしたりできます。
Salesforce 接続全体により広範な変更を行う場合は、[接続の完全な編集を有効にする] をクリックします。
接続全体の編集が有効になると、作業を開始したビュー以外のビューを変更できます。接続にビューを追加することもできます。それらは分析に新しいデータテーブルとして追加されます。また、ビューを削除することもできます。利用可能になるもう 1 つのオプションは [ログイン設定の編集] ボタンです。これにより、ユーザー名とパスワードを変更したり、通常の Salesforce インスタンスの代わりに Sandbox URL を使用したりできます。
Copyright © Cloud Software Group, Inc. All rights reserved.
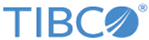
 をクリックします。
をクリックします。